본 내용은 대학 강의시간에 배운 내용을 따로 정리하는 글로, 독자를 구체적으로 정하지 않고 썼습니다.
따라서 읽기에 많은 불편함이 있습니다.
다른 글을 읽으시는 것을 적극 권장드립니다.
/etc/hosts 파일 설정 확인하기
nslookup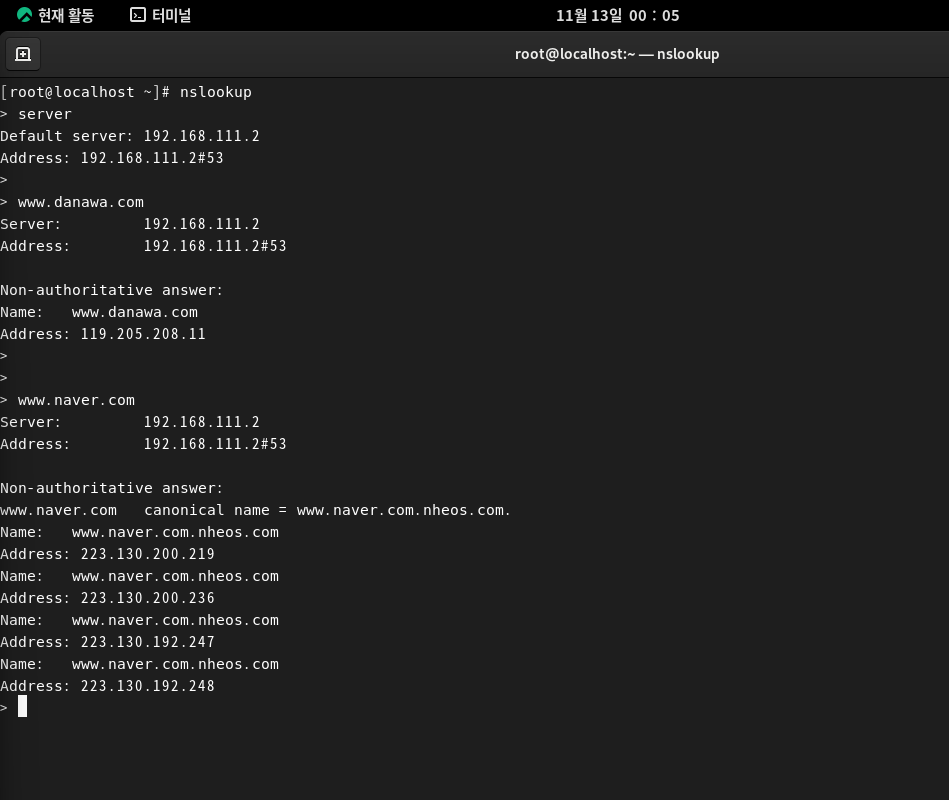
위 명령어를 통해, 현재 컴퓨터와 다른 사이트의 실제 ip주소와 현재 컴퓨터의 DNS 네임서버 주소를 확인할 수 있습니다.
cat /etc/resolv.conf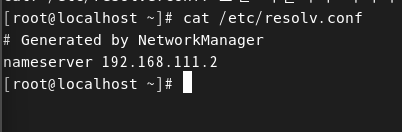
resolv.conf에 네임서버의 주소가 저장되어 있습니다.
이제 의도적으로 DNS 서버를 고장냅니다.
nano /etc/resolv.conf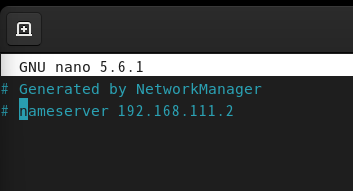
주석처리를 한 후, 웹브라우저에 주소를 입력하면
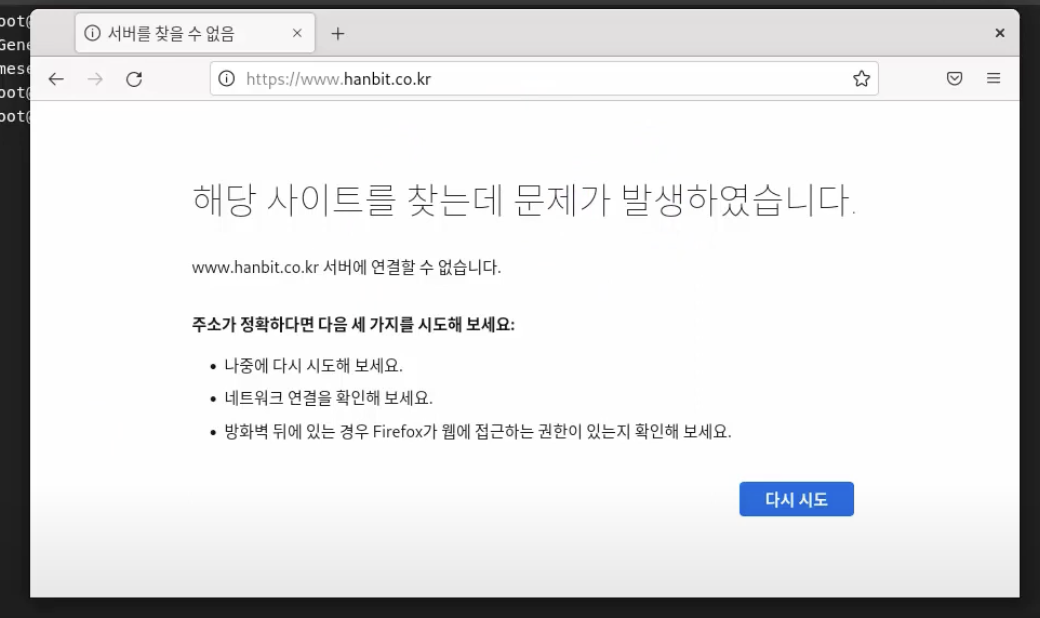
이렇게 접속이 안 됩니다.
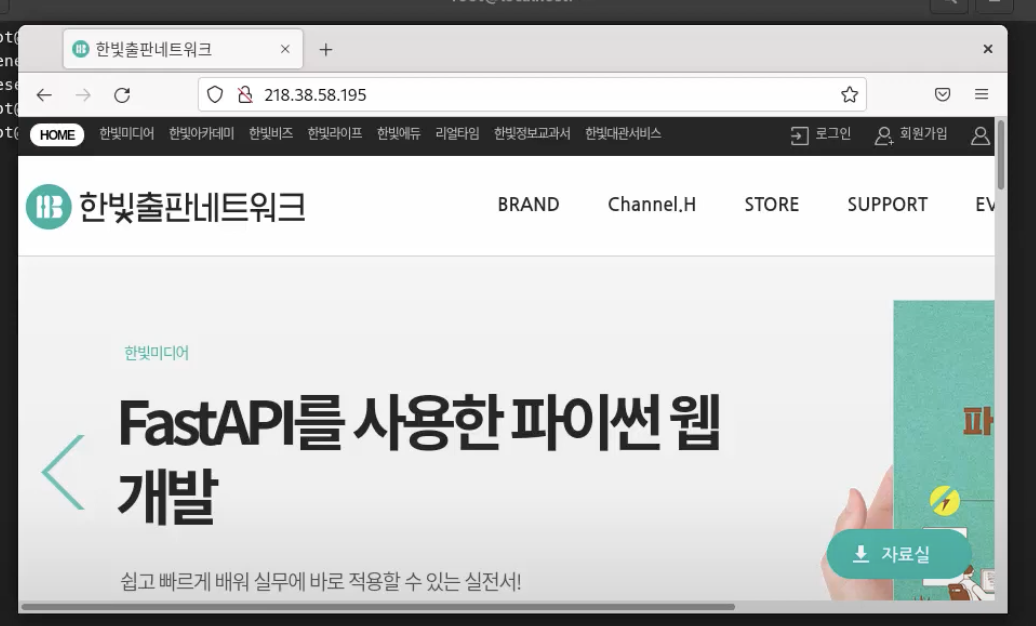
물론 ip로 접속하면, 그대로 사이트에 정상접속이 됩니다.
네임서버가 고장난 상태에서,
/etc/hosts 파일에 특정 ip주소를 적어줍시다.
nano /etc/hosts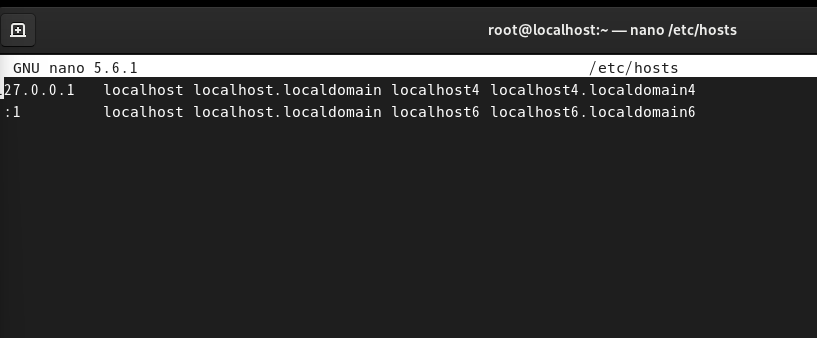
원래는 특별한 주소가 적혀 있지 않습니다.
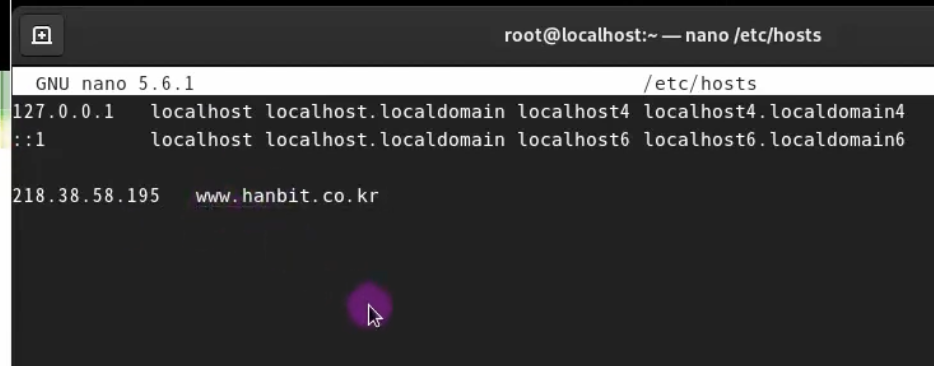
위처럼 ip주소와 도메인 주소를 넣습니다.
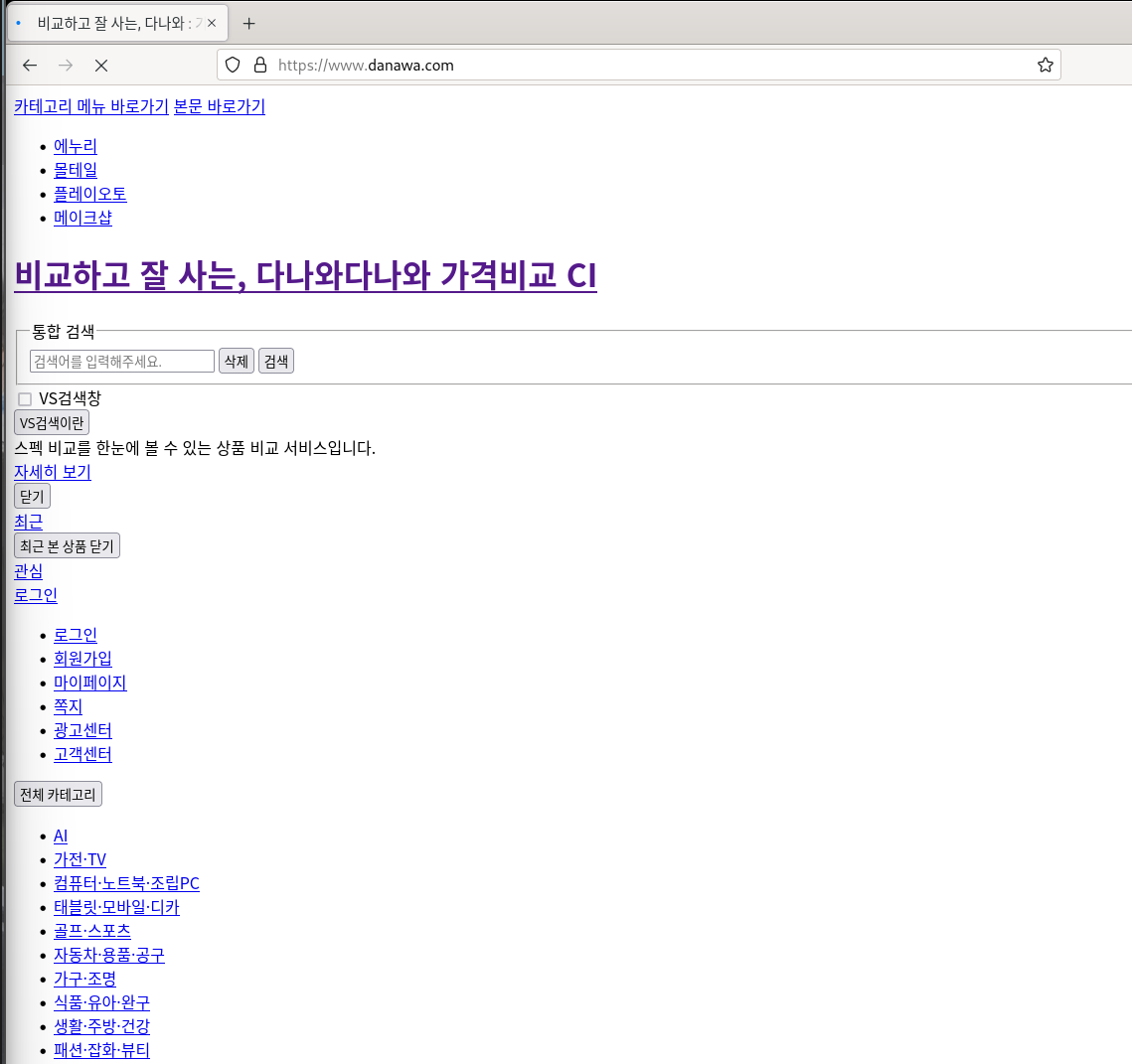
컴퓨터 상의 오류로 사이트가 깨져보이긴 하는데, 아무튼 네임서버가 죽었음에도 다나와 사이트에 들어가집니다.
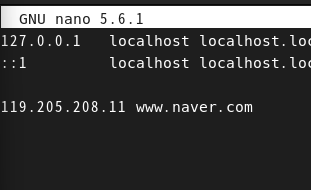
만약 naver.com에 danawa.com의 ip주소를 입력한다면,
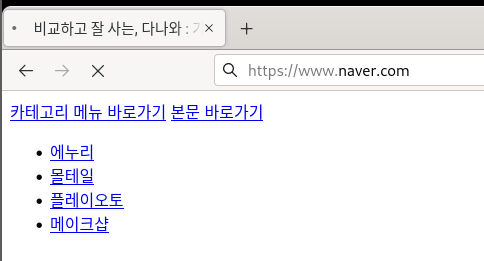
네이버 주소임에도 다나와 페이지로 접속하게 됩니다.
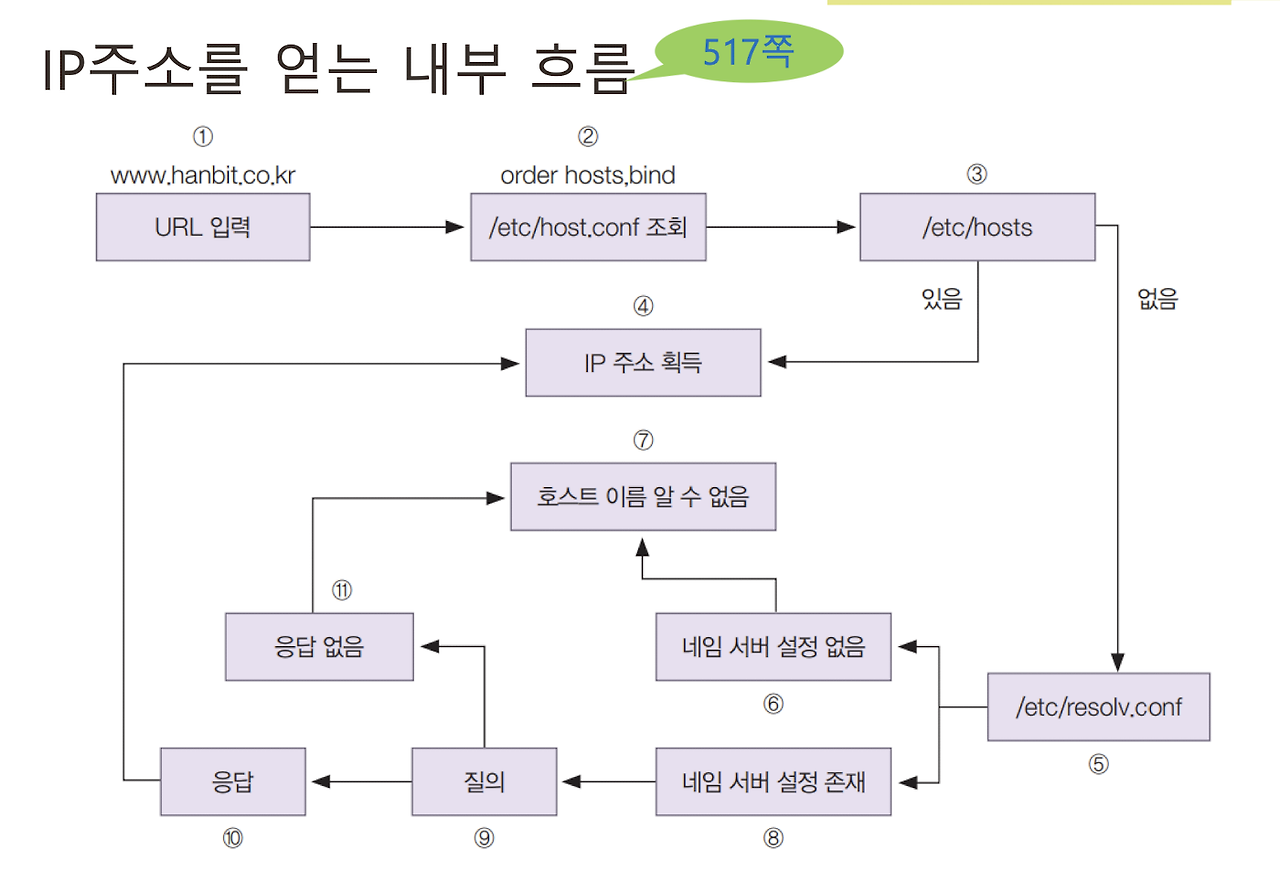
맨 처음에 /etc/hosts를 열어본 후, 적혀 있으면 그 주소로 이동합니다.
만약 없을 경우에, resolv.conf를 열어서 네임 서버의 주소를 확인합니다. 네입 서버에 해당 사이트의 ip 주소를 물어보고 답을 받으면, 해당 ip주소로 이동하는 구조입니다.
캐싱 전용 네임 서버 구축하기
dnf -y install bind bind-chroot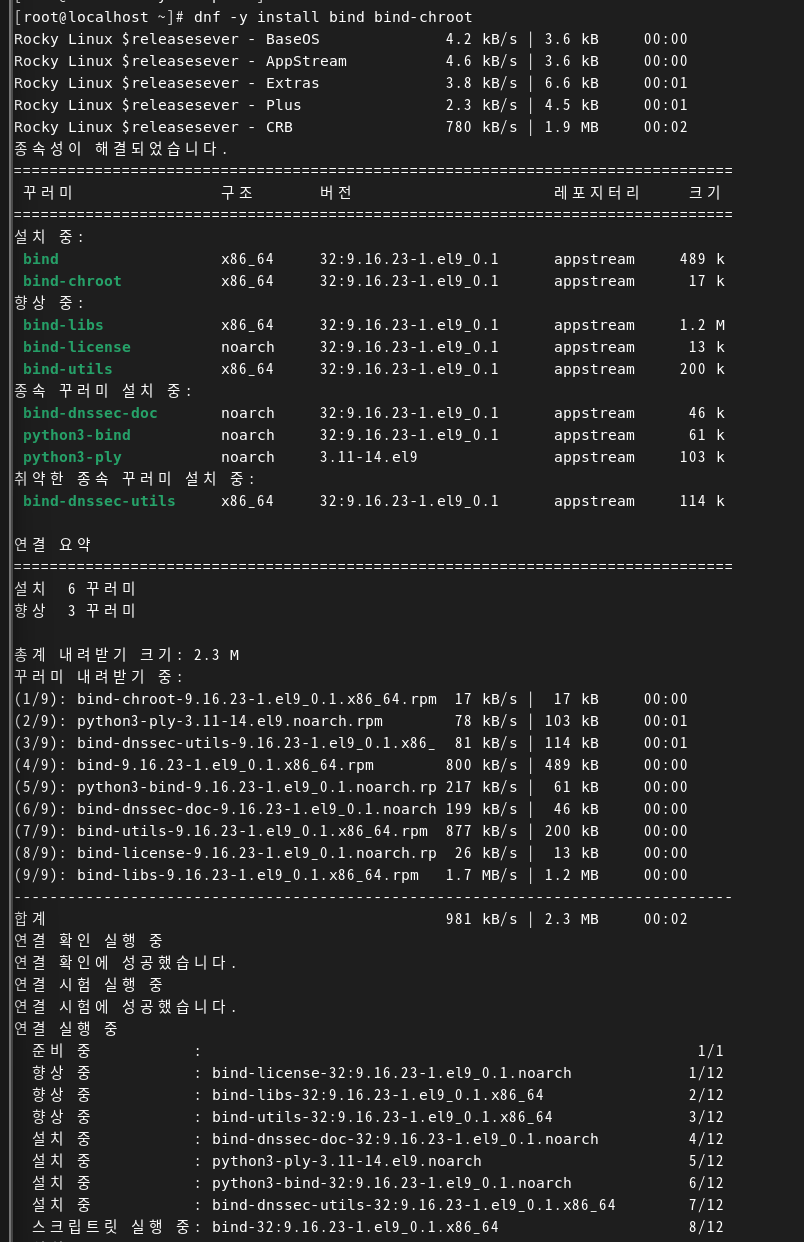
캐싱 전용 네임 서버 구축을 위한 패키지를 설치합니다.
gedit /etc/named.conf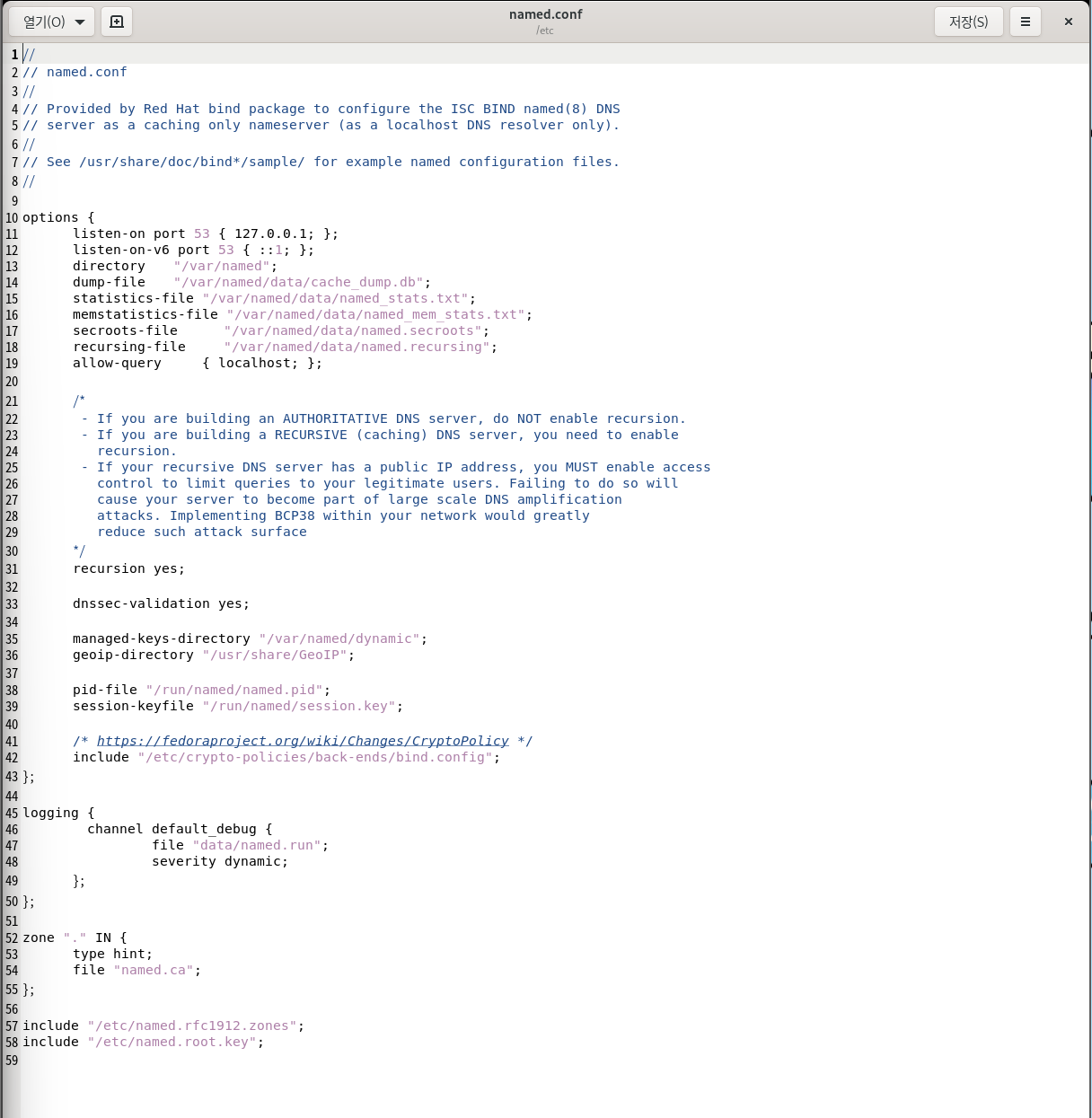
named.conf는 bind 패키지의 설정 파일입니다.
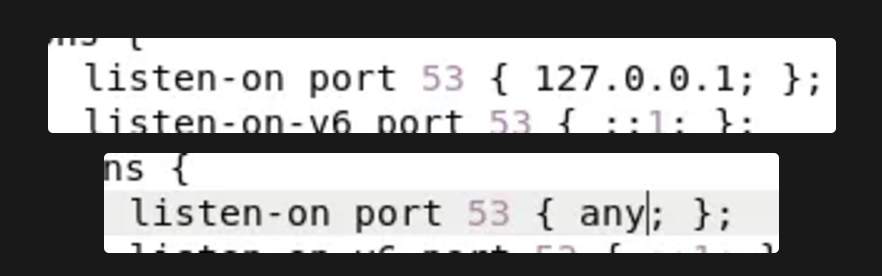

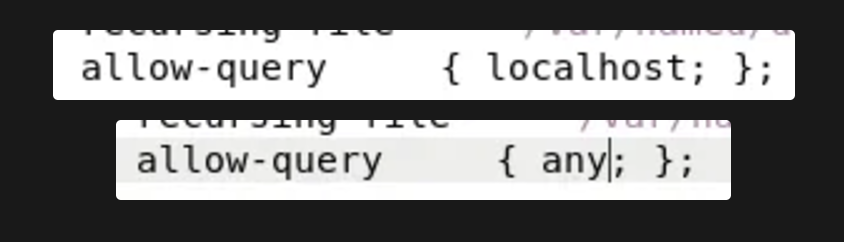
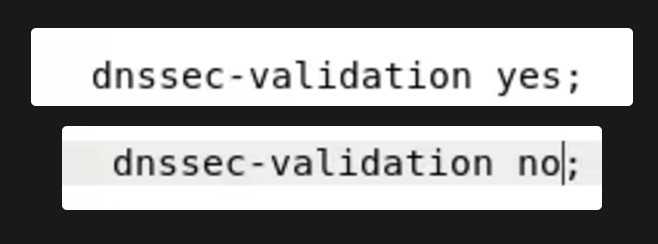
각각의 설정을 위에서 아래로 변경합니다.
systemctl restart named
systemctl enable namednamed 패키지를 재실행하고,
컴퓨터가 재부팅되어도 자동으로 실행되게 끔 지정합니다.
firewall-config이제 방화벽을 설정합니다.
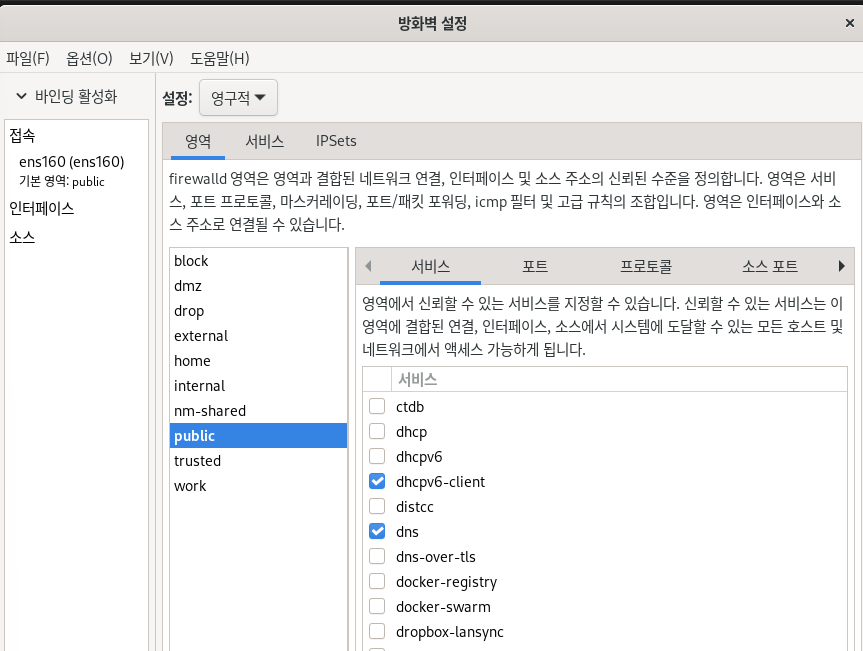
영구적으로 지정하고, dns를 찾아서 체크합니다.
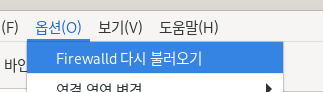
다시 불러오기 한 후 창 닫기
dig @192.168.111.100 www.nate.com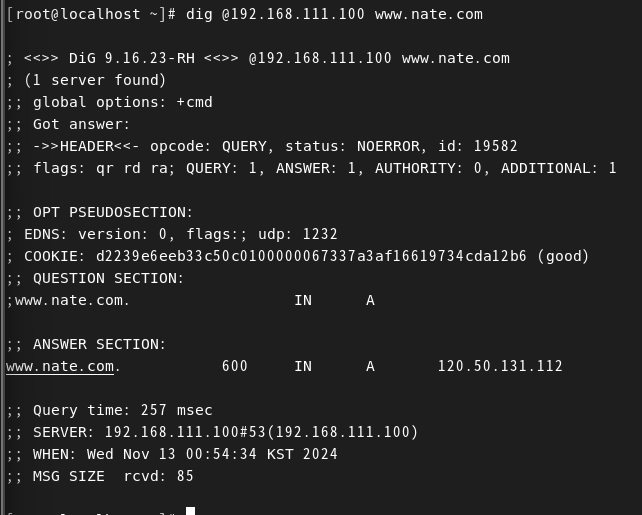
위 명령어를 통해 현재 네임서버가 잘 작동되는 지를 확인합니다.
이제 Client 가상머신으로 이동합니다.
su -c 'gedit /etc/resolv.conf'name server 주소를
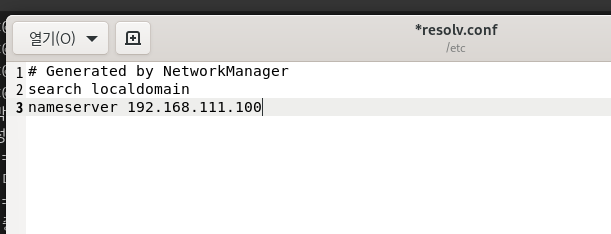
192.168.111.2(VMware 제공)에서 192.168.111.100(Server 가상머신 네임서버)로 변경합니다.
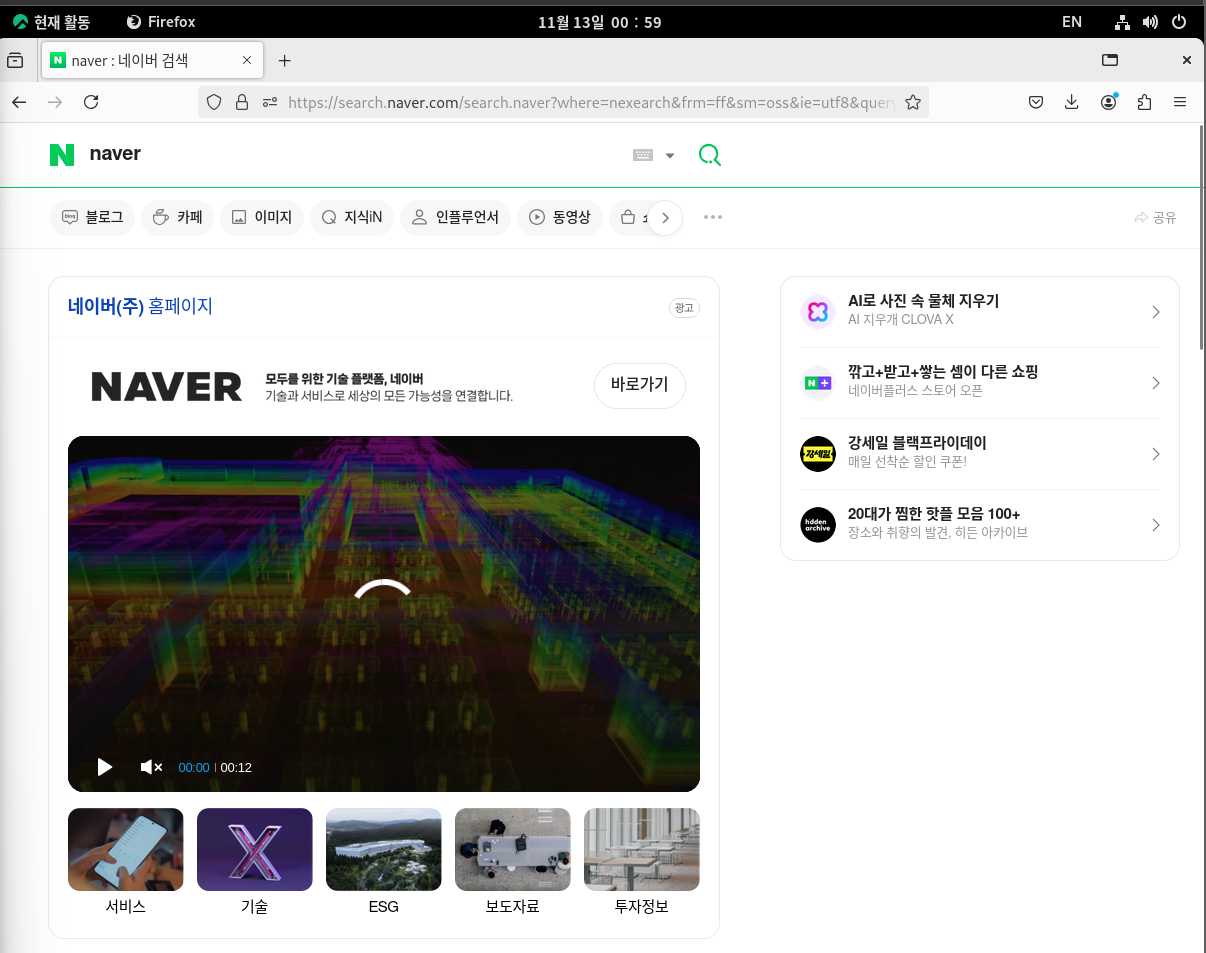
dns 주소가 바꼈음에도, 잘 작동되는 것을 확인합니다.
이제 WinClient로 갑니다.
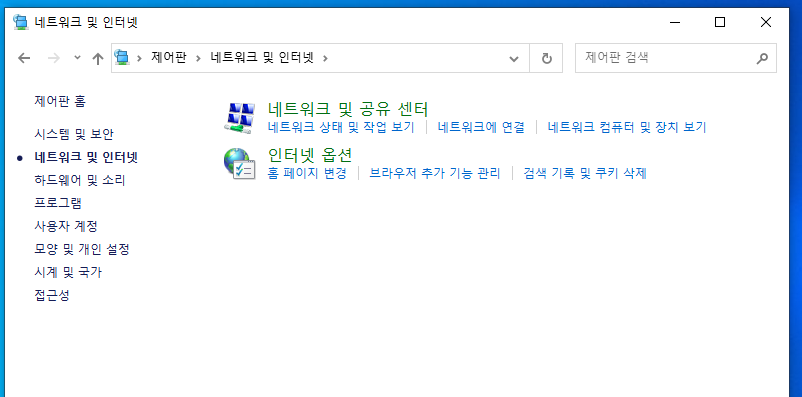
제어판 - 네트워크 및 인터넷 - 네트워크 상태 및 작업보기
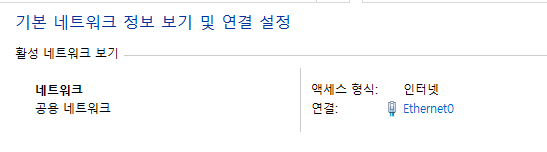
Ethernet0를 클릭합니다.
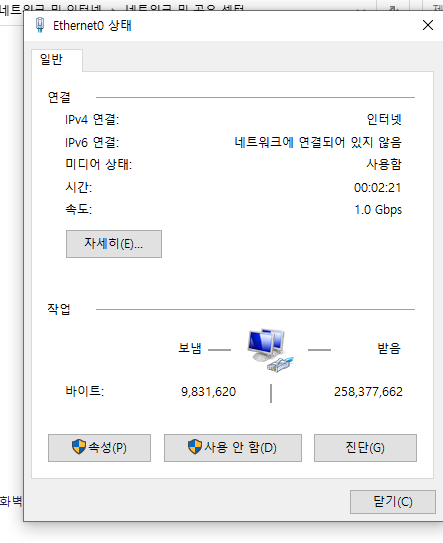
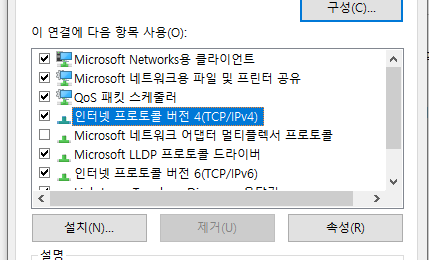
속성 -> TCP/IPv4의 속성
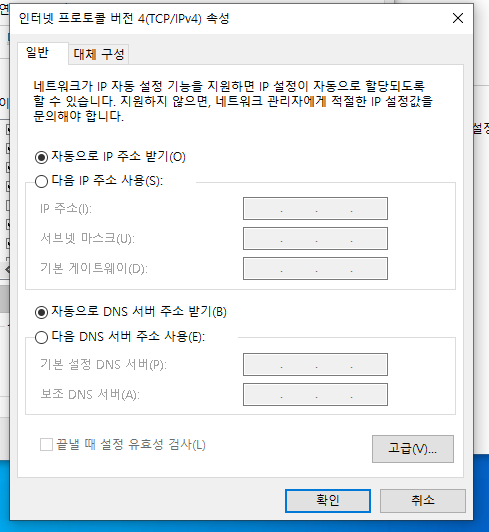
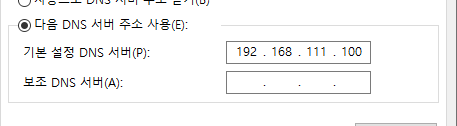
[다음 DNS 서버 주소 사용] 체크 후,
Server 가상 머신의 ip 주소를 입력합니다.
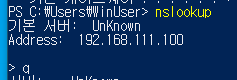
nslookup으로 현재 dns서버 주소를 확인합니다.
마스터 네임 서버
캐싱전용서버 : 자기가 관리하는 건 없지만, 외부에 나와서 ip를 알아다가 알려줍니다.
마스터네임서버 : 자기가 관리하는 도메인에 여러 컴퓨터들이 있습니다. 예를 들어, 내가 운영하는 도메인의 FTP 또는 메일 주소는 마스터네임서버에서 관리합니다. 그래서 외부인터넷의 컴퓨터가 우리 도메인의 www 주소를 접속하려고 하면, COM 네임서버가 우리 마스터 네임서버의 주소를 알려주고, 외부 컴퓨터가 마스터 네임 서버 주소에서 www 주소를 물어봅니다. 그러면 외부컴퓨터는 www 주소의 컴퓨터로 연결이 됩니다.
마스터 네임 서버 구현을 위한 패키지 설치
dnf -y install httpd
systemctl start httpd
firewall-confighttp 서버를 시작한 후, 방화벽을 설정합니다.

영구적
http, https 선택
옵션 - firewalld 다시 불러오기
이제 임시로 사이트를 하나 만듭니다.
gedit /var/www/html/index.html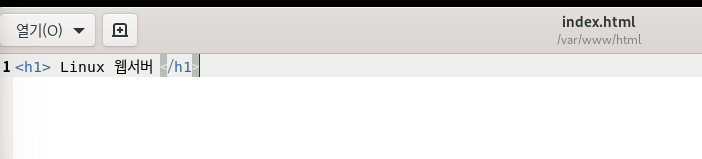
ftp 서버를 만들기 위해 server(B)로 이동합니다.
dnf -y install vsftpdftp 서버를 만들기 위한 패키지를 다운받습니다.
firewall-cmd --permanent --add-service=ftp
firewall-cmd --reload

방화벽이 ftp 서비스를 영구적으로 허용하라는 명령어를 입력합니다.
그리고 방화벽을 재시작합니다.
cd /var/ftp/위 경로에서 ftp 서버의 파일이 들어간다.
nano welcome.msg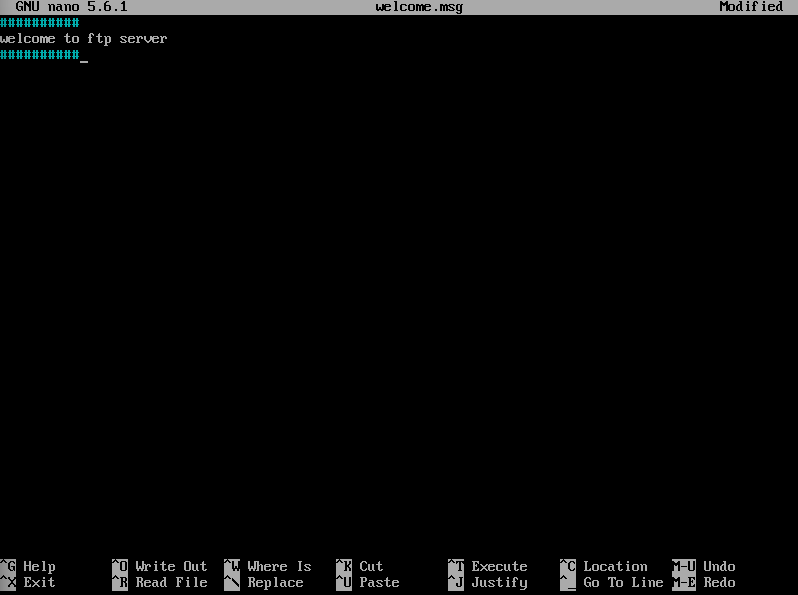
그리고 위 파일을 작성하고, 적당한 안내 문구를 지은 후 저장한다.
이제 ftp 서버에 접속하면 위 메시지가 뜨도록 ftp 설정을 해야 한다.
nano /etc/vsftpd/vsftpd.conf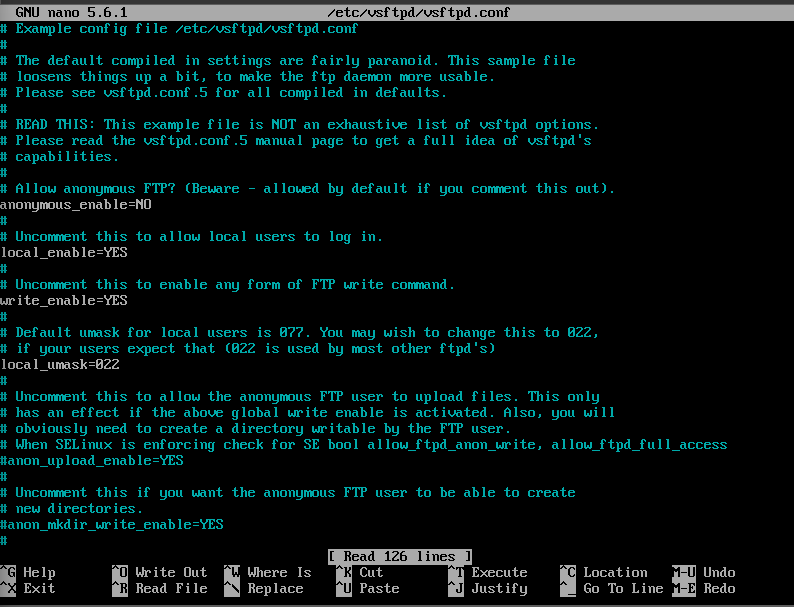
많은 내용이 나오지만,
맨 윗줄에
banner_file=/var/ftp/welcome.msg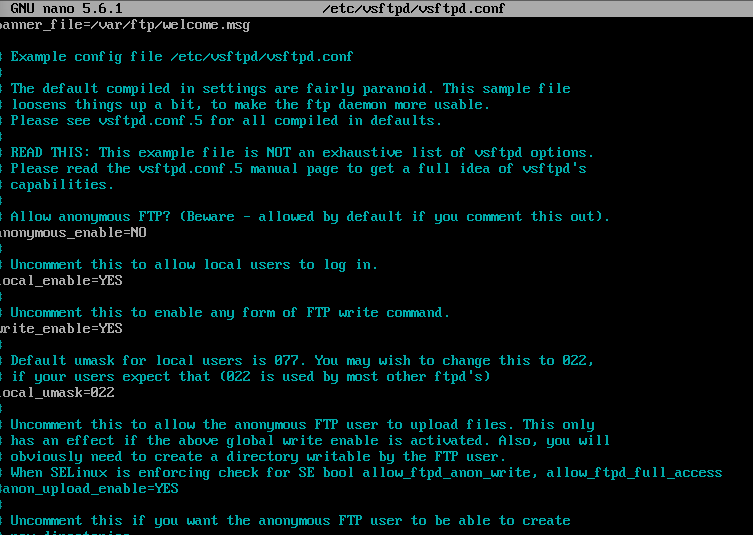
한 줄을 추가한다.
다시 Server로 이동.
gedit /etc/named.conf그리고 파일 맨 아래에
zone "thisislinux.com" IN {
type master;
file "thisislinux.com.db";
allow.update { none; };
};코드를 추가한다.
named-checkconf
위 명령어를 통해 문법상 오류를 체크할 수 있다.
allow.update가 아니라 allow-update가 정답
zone "thisislinux.com" IN {
type master;
file "thisislinux.com.db";
allow-update { none; };
};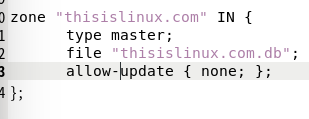
올바르게 수정하고
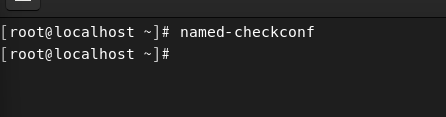
다시 체크했을 때, 아무것도 안 뜨면 잘 된 것이다.
이제, 위에서 설정한 thisislinux.com.db 파일을 만들어야 한다.
cd /var/named/
touch thisislinux.com.db
gedit thisislinux.com.db파일을 생성한 후,
$TTL 3H
@ SOA @ ROOT. ( 2 1D 1H 1W 1H )
IN NS @
IN A 192.168.111.100
www IN A 192.168.111.100
ftp IN A 192.168.111.200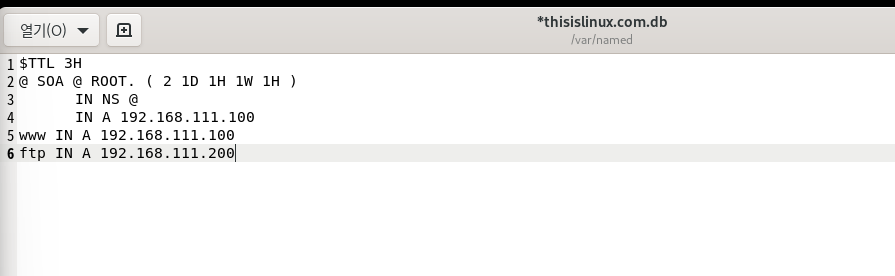
위 내용을 추가해준다.
named-checkzone thisislinux.com thisislinux.com.db
위 코드를 통해 db 파일의 문법적 오류를 검사할 수 있다.
systemctl restart named
systemctl status named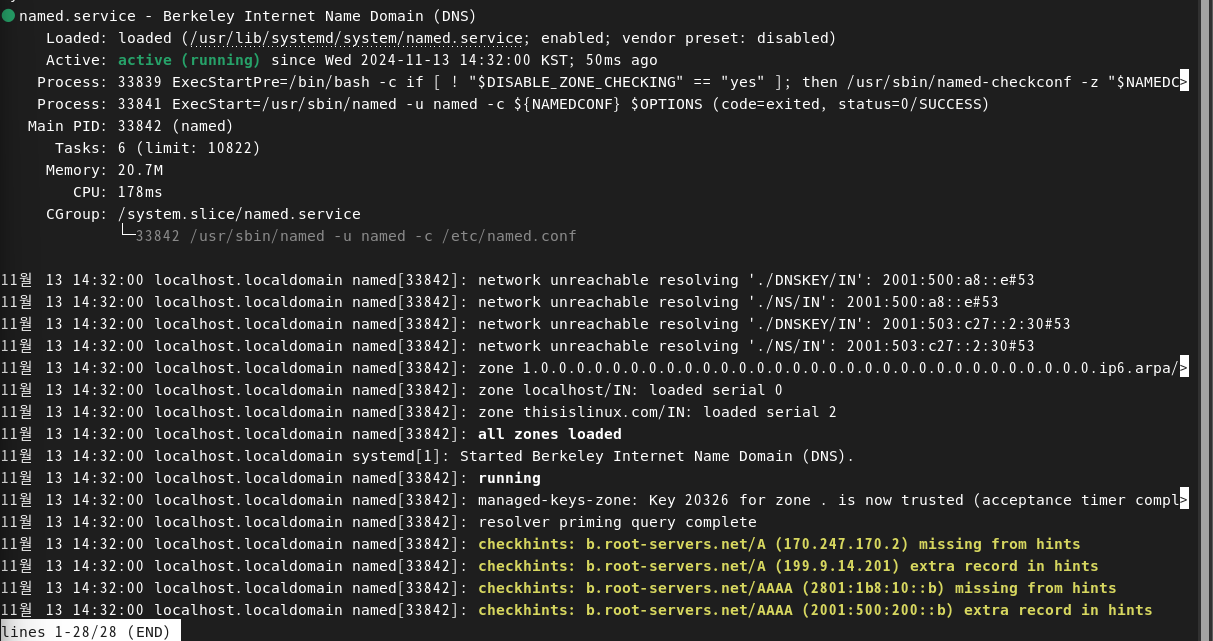
named 서버 재시작
이제 client로 이동
cat /etc/resolv.conf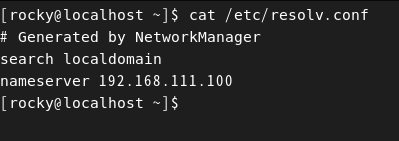
nameserver가 server 주소로 되어 있는지 잘 확인하고,
웹브라우저를 실행한 후,
www.thisislinux.com을 주소창에 입력한다.
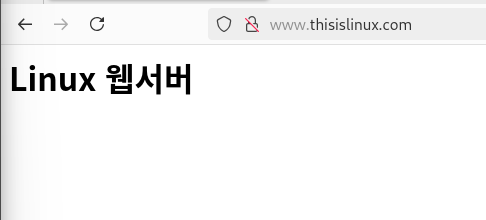
아까 만든 페이지에 잘 접속된다.
이제 ftp서버에도 들어가볼 차례이다.
sudo dnf -y install ftpftp 패키지를 설치한다.
server(b)로 돌아가서
systemctl restart vsftpdftp 서버를 가동한다.
그리고 client로 또 다시 돌아가서
ftp ftp.thisislinux.com명령어를 입력한다.
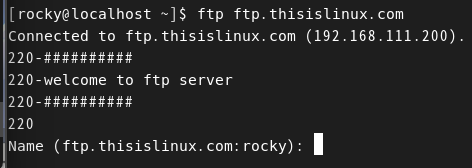
그러면 서버에 접속이 되고, 아까 지정한 welcome.msg도 확인할 수 있다.
이제 WinClient로 이동한다
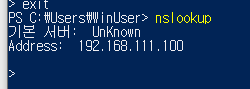
네임서버를 확인한 후
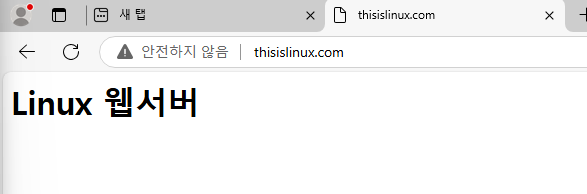
웹브라우저에 주소를 입력하면 정상 접속이 된다.
라운드 로빈 방식의 네임서버 구현
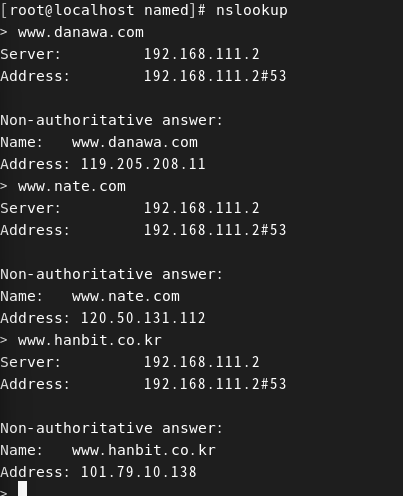
3개 사이트의 ip주소를 알아온다.
gedit /var/named/thisislinux.com.db
$TTL 3H
@ SOA @ ROOT. ( 2 1D 1H 1W 1H )
IN NS @
IN A 192.168.111.100
ftp IN A 192.168.111.200
www IN CNAME webserver.thisislinux.com.
webserver 100 IN A 119.205.208.11
200 IN A 120.50.131.112
300 IN A 101.79.10.138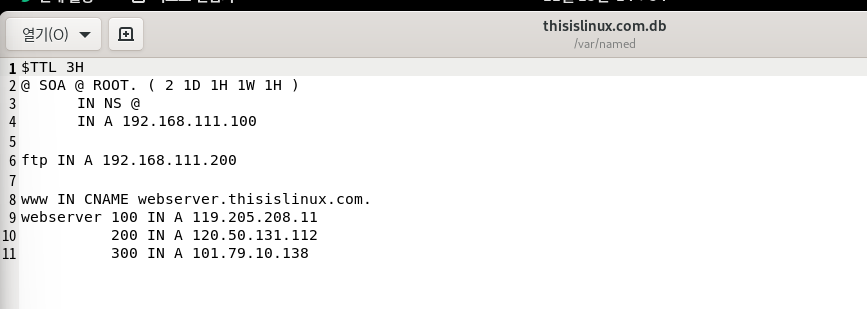
위처럼 수정한다.
systemctl restart namednamed 서버 재시작을 하고
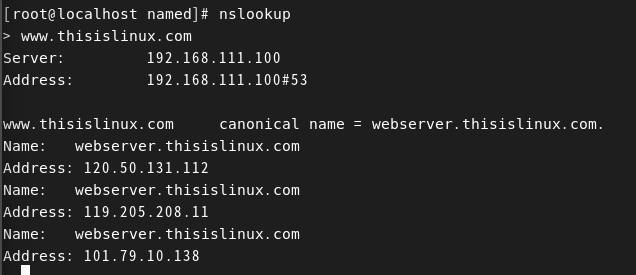
nslookup으로 thisislinx.com 도메인을 찾아보면
위처럼 3개의 웹서버 주소가 나온다.
'Linux > Rocky Linux' 카테고리의 다른 글
| [Rocky Linux] 11. 데이터베이스 서버 구축 및 운영 (1) | 2024.12.11 |
|---|---|
| [Rocky Linux] 10. 메일 서버 설치 및 운영하기 (0) | 2024.12.11 |
| [Rocky Linux] 8. 원격지 시스템 관리하기 (0) | 2024.12.11 |
| [Rocky Linux] 7. RAID6와 RAID 1+0 / LVM 구성하기 / 쿼터 구현하기 (0) | 2024.11.21 |
| [Rocky Linux] 6. 디스크 관리와 복구 (1) | 2024.10.24 |



