글 수정 날짜 : 2024.2.1
PlayCover 게임 리스트
원신 - https://arnopark.tistory.com/498
붕괴: 스타레일 - https://arnopark.tistory.com/653
+) 긴급공지 : macOS 14.1 버전에서 원신앱이 열리지 않는 오류가 있습니다. 글의 최하단 [알려진 오류] 항목에서 이에 관한 해결방법을 써놨으니, 14.1 버전 맥 사용자분들은 꼭 확인해주시길 바랍니다.
안녕하세요. 박기린 입니다.
이전에 Sideloadly를 이용한 Apple silicon 맥에서 원신 플레이 방법에 대해 글을 썼었습니다.
하지만 이 방법에는 문제가 있음을 확인했습니다.
https://arnopark.tistory.com/473
[폐기] M1/M2 맥북에서 원신 플레이하기 (SIP 해제 필요 없음)
이 글의 원신 플레이 방식은 현재 지원되지 않습니다. 대체안에 대한 글을 작성 중입니다. 안녕하세요. 박기린 입니다. 공식적으로 원신은 macOS를 지원하지 않습니다. 정말 슬프죠... 그런데 M1/M2(
arnopark.tistory.com
SIP 해제를 거치지 않는 방식에는 한계가 있음을 인정하고, PlayCover를 이용한 원신 설치 및 플레이 방식을 소개해드리겠습니다.
PlayCover의 장점

- 키매핑을 지원합니다. 심지어 스스로가 만들었거나 다른 사람이 만들어 놓은 키매핑 파일을 import, export 할 수 있습니다.
- 화면 비율을 변경할 수 있습니다. 해상도도 바꿀 수 있습니다.
- 주사율 변경이 가능합니다. 다만, 아직 원신은 지원하지 않는다고 합니다. (추후 지원 가능성 있음)
- Sideloadly 방식에 비해 게임 파일 관리가 쉽습니다. 게임 앱의 삭제와 설치 방식이 직관적입니다.
PlayCover 설치
[2022.11.20 이후로 필요가 없어진 내용입니다.]
현재는 '2.0.0-beta.1'버전 배포가 확인되었습니다.

[2022.10.20일 추가 내용]
본 글의 작성시점에서 PlayCover의 버전은 1.1.1 입니다. 1.1.1 버전에는 해상도 문제(화질 열화, 16:9 비율 미지원)가 발생합니다.
이에 대한 해결방안을 [https://arnopark.tistory.com/503] 여기에 작성해놨습니다.
PlayCover 설치 섹션은 위의 링크에서 진행해주시는 것을 권장드립니다.
PlayCover의 공식 버전이 업데이트되어서 해상도 문제가 해결되었으면, '추가 내용'을 무시하시고 그대로 진행하시면 됩니다.
(공식버전에서도 문제가 해결된 것을 발견하면, 추가 내용을 지우도록 하겠습니다. 혹시 공식 버전이 업데이트 되었는데 추가 내용이 지워져있지 않다면, 댓글로 제보해주시면 감사하겠습니다.)
PlayCover 공식 사이트 : https://playcover.io/
PlayCover
playcover.io

PlayCover 공식 사이트에 들어간 후, 우측 상단의 'Download' 버튼을 클릭합니다.

다운로드 버튼을 누르면, PlayCover의 공식 깃허브 페이지로 이동합니다.

하단의 Assets 섹션에서, 'Playcover_{버전 number}.dmg'를 눌러서 파일을 다운 받습니다.


Playcovoer dmg 파일을 실행한 후, PlayCover.app 파일을 Applications 폴더에 옮깁니다.

이제 PlayCover 앱을 실행시킵니다.
앱의 위치를 찾기 어려우시면 'cmd + option'키를 눌러서 Spotlight를 킨 후, 여기에 PlayCover를 검색하시면 됩니다.

PlayCover를 키면 이런 화면이 나옵니다.
이제 원신 앱을 설치해보겠습니다.
[2022.11.21일 기준으로 더 이상 필요가 없어진 내용입니다.]


좌측 상단의 'Add app' 버튼을 누른 후, 복호화된 원신 게임 ipa를 넣어줍니다.


설치과정이 끝나면 화면에 원신 앱이 추가됩니다.
복호화된 원신 앱 (ipa파일) 다운로드 & 자동 업데이트
2022.12.3일 기준으로 필요가 없어진 내용입니다.

Reward is out of stock! 이라는 오류 문구가 뜨면서 접은 글의 내용이 작동하지 않습니다.
다운로드 사이트 - decrypt.day : https://decrypt.day/app/id1517783697
위의 사이트로 들어가줍니다.

그러면 위와 같은 홈페이지에 들어가게 됩니다.
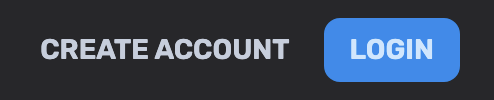
여기서 우측 상단의 CREATE ACCOUNT를 눌러서 회원가입을 해줍니다. 이메일만 있으면 쉽게 가입할 수 있습니다.
회원가입 후에는 로그인을 해줍니다.

로그인을 하면 홈페이지 우측 상단이 유저 프로필로 바뀝니다. 프로필(동그라미)를 클릭한 후 'Redeem'을 눌러줍니다.
(또는 https://decrypt.day/redeem 이 링크를 클릭하세요.)

그러면 리딤코드를 입력할 수 있는 페이지가 뜹니다.
여기에
PLAYCOVER_LIBRARY
위 코드를 입력해주세요.

코드가 정상적으로 입력됐다는 알림을 받으면,
다시 'https://decrypt.day/app/id1517783697'여기로 와줍니다.
그리고 'ADD TO LIBRARY' 버튼을 눌러줍니다.

그 후에, 아까 클릭했던 프로필 옆의 Library 버튼을 누르거나, 'https://decrypt.day/user/library'이 링크로 이동해줍니다.

그러면 여기로 오게 됩니다.
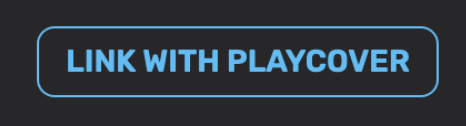
우측 상단의 'LINK WITH PLAYCOVER'를 눌러줍니다.

그러면 Token URL이 생성됩니다. 이 URL을 복사해줍니다.
이제 PlayCover 앱으로 갑니다.

PlayCover 창의 왼쪽을 보면 위와 같은 목록이 있습니다. 여기서 'IPA 보관함'으로 가줍니다.


IPA 보관함으로 들어간 후, 이번에는 상단을 보면 위와 같은 도구 목록들이 있습니다.
여기서 '+' 버튼을 클릭해줍니다.
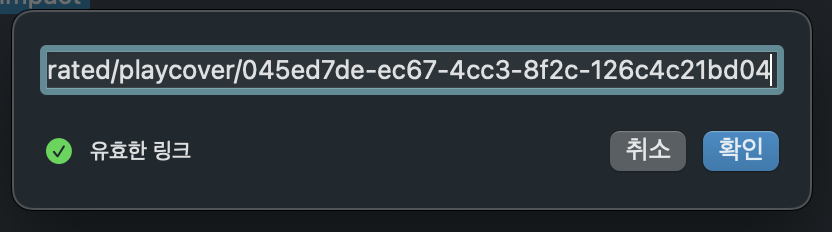
그러면 Token URL을 입력할 수 있는 창이 뜹니다. 여기에 아까 복사해놓은 URL을 붙여넣기 합니다.

그러면 IPA 보관함에 원신 앱 아이콘이 뜹니다. 앱 아이콘을 더블클릭해줍니다.

2023.7.6 기준으로 필요가 없어진 내용입니다.

PlayCover 창의 왼쪽을 보면 위와 같은 목록이 있습니다. 여기서 'IPA 보관함'으로 가줍니다.


IPA 보관함으로 들어간 후, 이번에는 상단을 보면 위와 같은 도구 목록들이 있습니다.
여기서 '+' 버튼을 클릭해줍니다.

그러면 링크를 입력할 수 있는 창이 뜹니다.
https://amrsm.ir/decrypted.json
2023.4.17 변경된 링크
https://repo.decryptkit.xyz/decrypted.json
여기에 위의 링크를 복사, 붙여넣기 해줍니다.

그러면 IPA 보관함에 설치가 가능한 앱들의 아이콘이 뜹니다.
여기서 원신 앱 아이콘을 더블클릭해줍니다.

그러면 다운로드가 시작됩니다.
! - 원신 앱이 업데이트된 경우, 위처럼 IPA 보관함에서 원신 앱 아이콘을 더블클릭 해주면 자동으로 업데이트 해줍니다!
로그인 정보와 추가 설치파일은 그대로 유지해줍니다.
다운로드 사이트 - decrypt.day : https://decrypt.day/app/id1517783697
위의 사이트로 들어가줍니다.
원신 설치에는 두 가지 방법이 있습니다.
1. 위 사이트에서 직접 IPA를 다운받아서 적용하기.
2. 위 사이트에서 자동 다운로드 코드를 받아서 PlayCover에서 다운과 업데이트를 동시에 진행하기
두 내용을 차례대로 알려드리겠습니다.
1. 직접 IPA를 다운받아서 적용하기

링크를 누르면 위와 같은 홈페이지에 들어가게 됩니다.
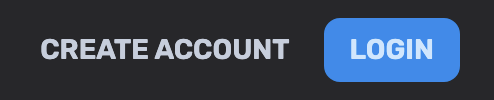
여기서 우측 상단의 CREATE ACCOUNT를 눌러서 회원가입을 해줍니다. 이메일만 있으면 쉽게 가입할 수 있습니다.
회원가입 후에는 로그인을 해줍니다.

다시 이 사이트(https://decrypt.day/app/id1517783697)로 돌아옵니다.
파란색 다운로드 버튼을 누른 후,

원신 IPA 파일을 받습니다.

다운받은 원신 ipa 파일을, PlayCover에 드래그 앤 드랍(아이콘을 꾹 눌러서 PlayCover창에 끌어다놓기)을 해주면 됩니다.
그러면 PlayCover에 원신이 설치됩니다.
2. 자동 다운로드 코드를 받아서 PlayCover에서 다운과 업데이트를 동시에 진행하기

아까 원신을 다운로드했던 사이트에서, ADD TO LIBRARY 버튼을 눌러줍니다.

프로필 옆의 Library 버튼을 누르거나, 'https://decrypt.day/user/library'이 링크로 이동해줍니다.

그러면 여기로 오게 됩니다.
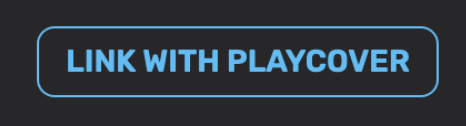
우측 상단의 'LINK WITH PLAYCOVER'를 눌러줍니다.

그러면 Token URL이 생성됩니다. 이 URL을 복사해줍니다.
이제 PlayCover 앱으로 갑니다.

PlayCover 창의 왼쪽을 보면 위와 같은 목록이 있습니다. 여기서 'IPA 보관함'으로 가줍니다.


IPA 보관함으로 들어간 후, 이번에는 상단을 보면 위와 같은 도구 목록들이 있습니다.
여기서 '+' 버튼을 클릭해줍니다.
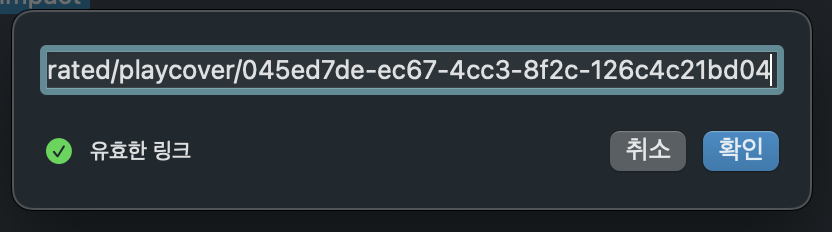
그러면 Token URL을 입력할 수 있는 창이 뜹니다. 여기에 아까 복사해놓은 URL을 붙여넣기 합니다.

그러면 IPA 보관함에 원신 앱 아이콘이 뜹니다. 앱 아이콘을 더블클릭해줍니다.

그러면 다운로드가 시작됩니다.
! - 원신에 업데이트가 생기면, 위처럼 IPA 보관함에서 원신 앱 아이콘을 더블클릭 해주면 자동으로 업데이트 해줍니다!
로그인 정보와 추가 설치파일은 그대로 유지해줍니다.
PlayCover에서 해상도 설정하기

앱 다운로드가 완료되면, '앱 보관함'으로 이동해서 원신 앱 파일을 우클릭하신 후 '환경설정'을 누릅니다.


환경설정의 '그래픽' 탭에서 원하시는 해상도를 선택합니다.

이 상태에서 원신 앱을 키면, 앱 실행이 잘 됩니다.
PlayCover의 화면비율 변경 기능도 잘 적용됩니다.
하지만 로그인이 되지 않습니다.
[2022.11.21일 이후로 필요가 없어진 내용입니다.]

디스코드 채널 'Appocalypse'가 운영 중단되었습니다. 따라서 해당 글은 현재 필요가 없어 접은글로 묶어놨습니다.
PlayCover 공식 디스코드 채널을 가입합니다.
공식 디스코드 초대장 : https://discord.com/invite/PlayCover
(링크가 변경될 가능성이 있으니, 공식 홈페이지 링크도 올립니다. - https://playcover.io/)

왼쪽 탭에서 genshin-updates 를 들어갑니다.

‘command + f’ 단축키를 눌러서 ‘찾기’ 창을 연 후에 ‘appocalypse’를 검색합니다. 그리고 Appocalypse 채널에 참가합니다.
원래는 PlayCover 채널에 ipa 파일도 같이 뿌렸었는데, Appocalypse라는 채널을 파서 ipa 파일만 따로 관리 한다고 합니다.

Appocalypse 채널의 ‘decrypted-ipas’ 탭에 들어갑니다.
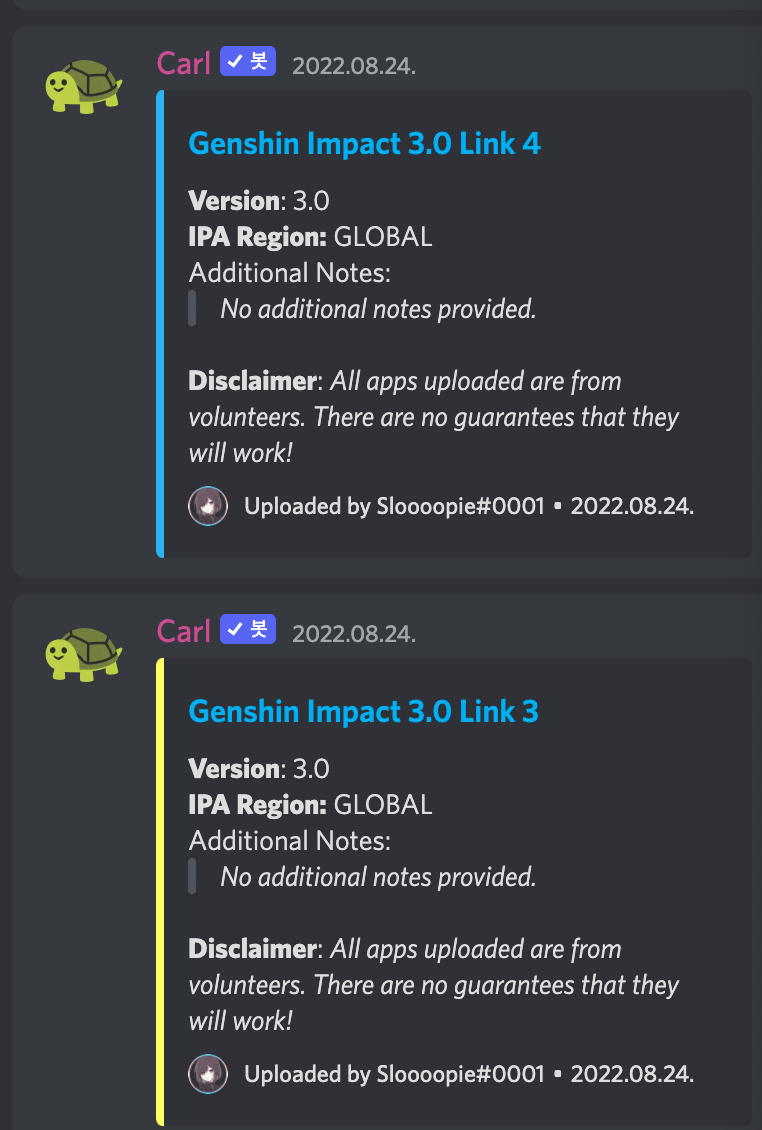
‘command + f’ 단축키를 눌러서 ‘찾기’ 창을 연 후에 ‘genshin’를 검색합니다. 그리고 가장 Version이 높은 파일을 설치합니다.
링크가 여러 개인데 아무거나 받아도 상관 없었습니다. 제가 직접 다운로드 했을 때는 바이러스가 없었습니다.
!- 블로그 주인장은 프로그램 다운 및 설치 과정에서 발생하는 문제에 대해 어떠한 책임도 지지 않습니다.
로그인이 왜 막힐까요?
원신 로그인을 위해선 'PlaySign'이 필요합니다.

Sideload의 작동원리는 이러합니다.
1. 원신 앱은 실리콘 맥에서 실행되는 것이 막혀 있습니다. 아이패드와 아이폰에서만 실행이 가능하도록 개발자들이 미리 지정을 해놨습니다.
2. PlayCover와 Sideloadly는 sideload를 가능하게 해주는 프로그램입니다. 실리콘 맥을 아이패드로 인식하게 끔 만듭니다.
3. 탈옥한 애플기기에서 추출해는 복호화 앱파일(ipa) 파일을 sideload 프로그램에 넣어서 설치한 후, 앱을 실행합니다.
이것이 바로 Sideload입니다.
PlayCover는 Sideload 방식으로 앱 실행을 해주면서, 동시에 다양한 편의기능을 제공합니다. 키매핑과 화면 해상도 및 주사율 변경이 가능합니다. 근데 이 방식을 사용한다는 것은 iOS, iPadOS의 탈옥을 이용한 방식입니다. 그리고 앱을 추출하는 과정에서 '탈옥한 애플 기기'를 사용합니다.
+ 여기서부터는 제 추측입니다.)
아마도 원신 앱이 맥을 '탈옥한 아이패드'로 인식하고, 위의 사진과 같은 인증 화면을 막는 것 같습니다.
PlayCover는 SIP 해제를 한 후, PlaySign을 활성화 시킨 것으로 보입니다.
그러면 로그인을 위해, 지금부터 SIP해제를 해보겠습니다.
참고로 한 번 SIP 해제 후 로그인에 성공하고 나면, 다시 SIP를 켠 후 원신 앱을 실행해도 정상적으로 자동 로그인이 됩니다.
SIP(시스템 무결성 보호, System Integrity Protection) 해제하기
!- 블로그 주인장은 SIP해제 이후 발생하는 문제에 대해 어떠한 책임도 지지 않습니다.

우선 맥을 종료합니다.

'시동 옵션 로드 중'이 표시될 때까지 전원 버튼을 길게 누릅니다.


오른쪽의 '옵션'을 클릭합니다.

경우에 따라 로그인하라는 메시지가 뜹니다. 비밀번호를 입력하고 난 후 로그인을 합니다.
그 후 '복구' 옵션이 뜨면 메뉴 모음의 '유틸리티 - 터미널'을 선택합니다.


터미널에
csrutil disable을 입력하고 실행(엔터키)을 합니다.
그 다음에 SIP 해제를 계속할 것인지 안내문이 나옵니다. Y를 입력합니다.

비밀번호를 입력해줍니다. 이때 비밀번호는 mac 로그인을 할 때 사용하는 비밀번호입니다.
비밀번호를 입력해도 터미널 창에서 무엇을 입력했는지 보여주지 않습니다. 순서대로 입력한 후 실행(엔터키)을 해주시면 정상 작동합니다.

실행 후 조금 기다리고 나면 SIP가 해제되었다고 알려줍니다.

맥북을 재시동합니다.
한 번 SIP 해제 한 후 원신 로그인에 성공하고 나면, 다시 SIP를 켜도 원신이 잘 실행됩니다. (2023.5.28 추가 : 불안정성을 막기 위해 SIP 해제 상태 유지를 추천합니다.)
SIP를 다시 키고 싶으시다면, 위의 'SIP 해제 과정'을 똑같이 따라하시면서
'csrutil disable' 대신에
csrutil enable을 입력해주시면 됩니다.
SIP 해제 후 원신 로그인 불가 상태 해결하기
SIP 해제 한 후에 다시 PlayCover의 원신을 실행했는데도 로그인이 안 될 수 있습니다.
[2022.11.21일 기준으로 더 이상 필요가 없어진 내용입니다.]

그때 PlayCover 앱의 window를 확인해보시면, 하단에 위와 같은 버튼이 있습니다. 이 버튼을 클릭합니다.

Disable SIP 버튼을 클릭합니다.
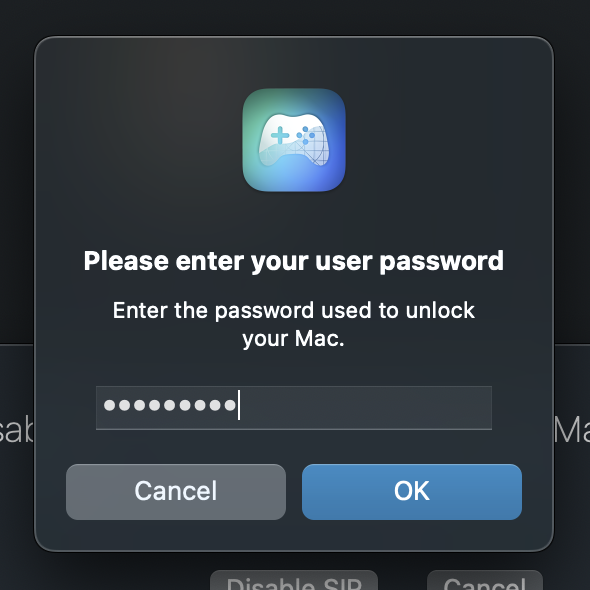
Mac 로그인 비밀번호를 입력합니다.

이 문구가 뜨면 컴퓨터를 재부팅합니다.
sudo nvram boot-args="amfi_get_out_of_my_way=0x1 ipc_control_port_options=0"위의 코드를 터미널에 입력합니다.
터미널 키는 법 & 적용하는 법
1. cmd와 space키를 동시에 눌러서 spotlight를 킵니다.
2. spotlight에 terminal 또는 터미널을 검색한 후, 프로그램을 실행합니다.
3. 터미널 입력 창에 위의 코드를 넣어줍니다. (코드를 넣고 엔터를 친 후에, 아무 문구가 안 떠도 정상 작동한 것이라고 합니다.)
4. 컴퓨터를 재부팅 합니다.
원신 로그인 성공

위의 긴 과정을 거친 후에, 드디어 로그인이 가능해졌습니다.


Sideloadly의 원신보다 더 편안한 해상도로 원신을 즐겨봅시다.
알려진 오류
- 현재 확인된 오류를 작성하는 섹션으로, 추후 업데이트를 통해 오류가 해결될 수 있습니다.
- 오류 발생 사항이나 해결 사항에 대해 제보를 해주시면 바로바로 반영을 하겠습니다.
- 임시 해결 방안은 말 그대로 '임시'이기 때문에, 적용해도 문제가 해결되지 않을 수 있습니다.
- 공식 업데이트로 해결된 사항은 제외됩니다.
발견 시점 : 2024.1.31
오류 내용 : 원신 4.4 ipa 앱이 정상적으로 불러와지지 않습니다.
해결 방법 출처 : 본문의 댓글

xattr: [Errno 13] Permission denied: '/var/folders/fg/08_89cy52p951r6my8d7mjrm0000gn/T/TemporaryItems/NSIRD_PlayCover_bJOx2F/Payload/GenshinImpact.app/GenshinImpact'
위와 같은 에러가 발생한다는 제보를 받았습니다.

이에 대해 다른 분께서 해결책을 알려주셨습니다.
keka 프로그램 다운로드 주소 : https://www.keka.io/ko/
위 사이트에서 keka 프로그램을 다운 받은 후, 원신 Ipa를 압축해제 했다가 다시 압축한 후, 확장자명을 ipa로 바꾸고, PlayCover에 넣으시면 해결이 됩니다.
발견 시점 : 2023.10.26
오류 내용 : macOS Sonoma 14.1업데이트 이후로 실행이 안 됩니다.
해결 방법 출처 : https://github.com/PlayCover/PlayCover/issues/1108


감사합니다(ㄱㅅㅎㄴㄷ)님께서 직접 오류를 찾고 해결방안을 올려주셨습니다.

이 해결방안은 3.0.0-beta 버전을 기준으로 작성됐습니다.


14.1 버전에서 PlayCover와 원신앱을 설치한 후 실행하면, 장황한 오류메시지와 함께 실행이 되지 않습니다.

https://github.com/Ryu-ga/PlayTools/blob/Sonoma14_1b/PlayTools.framework.zip
위 링크로 가서, 사진의 빨간 화살표에 있는 다운로드 버튼을 눌러 파일을 받습니다.
그리고 zip 압축을 풉니다.

파인더 앱을 연 후, 왼쪽 탭에 [응용 프로그램]으로 들어갑니다.

응용 프로그램 폴더에서 PlayCover 앱을 찾은 후, [우클릭 - 패키지 내용 보기]를 클릭합니다.


Contents - Frameworks 폴더를 차례대로 들어갑니다.


Frameworks 폴더 안에 PlayTools.framework 폴더가 있습니다.
이 폴더를 삭제한 후, 아까 다운받고 압축을 푼 PlayTools.framework 폴더를 대신 넣어줍니다.

원신 앱을 실행하고 PlayTools.framework의 실행을 여러 번 확인해주면, 원신 앱이 정상적으로 실행됩니다.
'IT 잡학사전 > macOS' 카테고리의 다른 글
| M1/M2 맥북에서 붕괴: 스타레일 플레이하기 (PlayCover) (30) | 2023.04.26 |
|---|---|
| M1/M2 맥북에서 숨겨진 원신 다운로드 파일 삭제하기 (0) | 2022.11.11 |
| USB를 이용해서 닌텐도 스위치 스크린샷과 영상을 mac으로 옮기기 (0) | 2022.11.05 |
| M1/M2 맥북의 PlayCover 게임 해상도 문제 해결법 (2) | 2022.10.20 |
| [폐기] M1/M2 맥북에서 원신 플레이하기 (SIP 해제 필요 없음) (21) | 2022.09.24 |



