본 내용은 대학 강의시간에 배운 내용을 따로 정리하는 글로, 독자를 구체적으로 정하지 않고 썼습니다.
따라서 읽기에 많은 불편함이 있습니다.
다른 글을 읽으시는 것을 적극 권장드립니다.
dnf로 웹서버 설치
dnf -y install httpd php php-mysqlnd mariadb-server필요한 패키지 설치하기
APM중 Apache 서버 켜기
systemctl start httpd
systemctl enable httpd
systemctl status httpd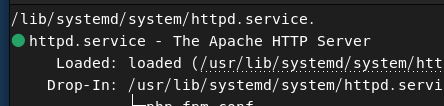
systemctl start mariadb
systemctl enable mariadb
systemctl status mariadb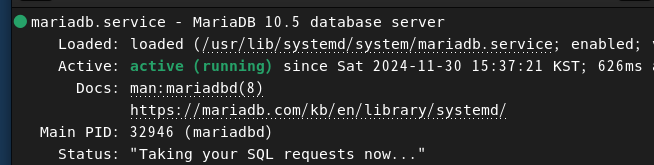
mariadb서버도 키기
이제 간단히 웹페이지 만들어보기
nano /var/www/html/index.html<h1>이것이 리눅스다 웹서버.</h1>
주소창에
localhost입력
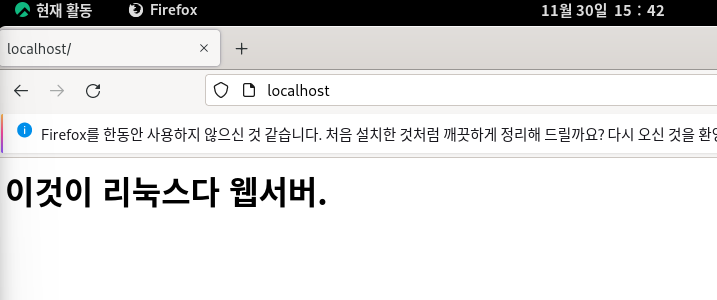
작동확인.
php가 잘 작동하는지 확인하기
nano /var/www/html/phpinfo.php<?php phpinfo(); ?>
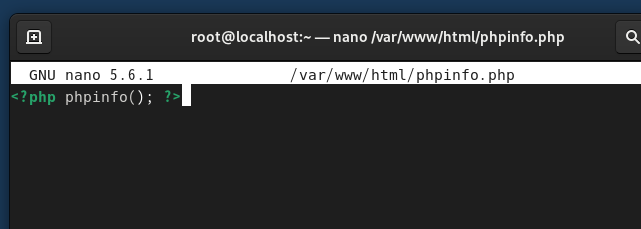
주소창에
localhost/phpinfo.php
php 창이 뜨면, 잘 작동되는 것이다.
외부에서 접속하도록 방화벽 설정
firewall-confighttp, https를 영구적으로 체크.
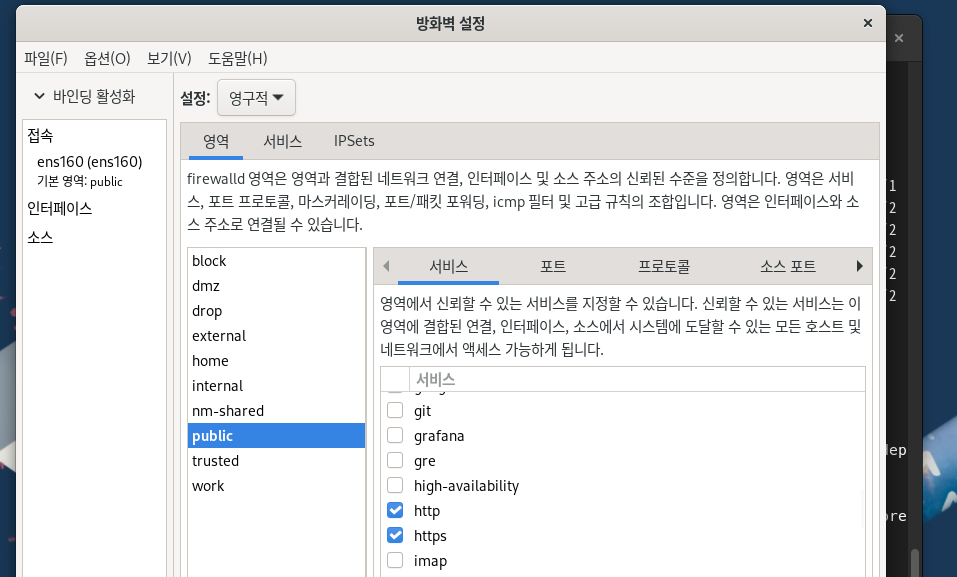
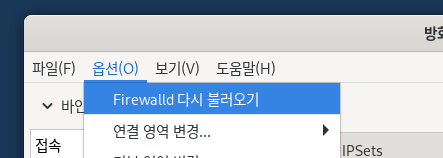
WinClient에서
192.168.111.100으로 접속하면, 해당 사이트가 잘 보이는 걸 확인할 수 있다.

워드프레스 설치 및 운영
mysql
CREATE DATABASE wpDB;
GRANT ALL PRIVILEGES ON wpDB.* TO wpUser@localhost IDENTIFIED BY '1234';
exit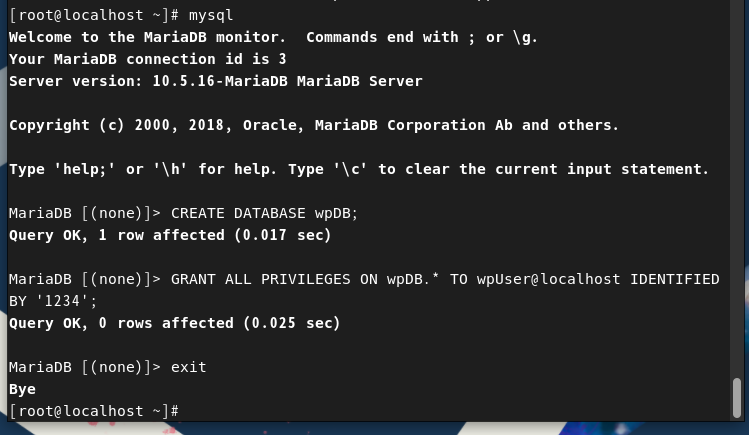
위 코드를 통해 워드프레스를 위한 db와 사용자 설정
이제 워드프레스 패키지를 다운 받아야 한다.
https://cafe.naver.com/thisislinux/7527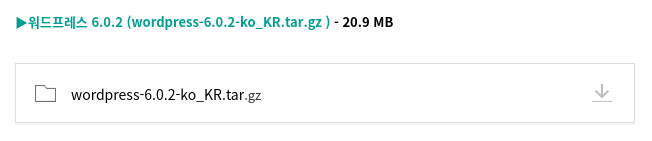
워드프레스 6.0.2 다운로드
cd 다운로드/
tar xfz wordpress-6.0.2-ko_KR.tar.gz
mv wordpress /var/www/html
cd /var/www/html
chmod 707 wordpress
chown -R apache.apache wordpress
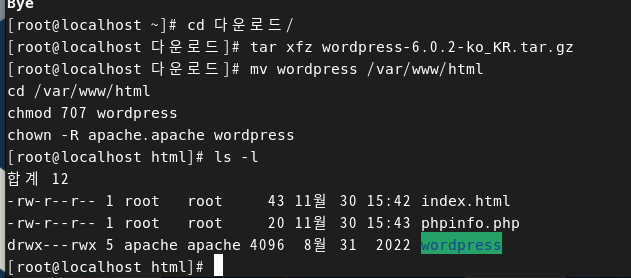
파일을 압축해제 한 후, 아파치의 홈 디렉토리로 전송하고, 일바 사용자도 접근가능하도록 권한을 부여한다.
cd wordpress/
cp wp-config-sample.php wp-config.php
gedit wp-config.phpwordpress 설정을 수정한다.
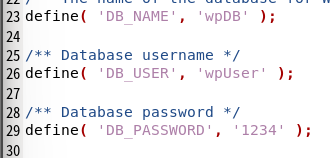
DB의 NAME, USER, PASSWORD를 아까 생성한 값 그대로 넣어준다.
gedit /etc/httpd/conf/httpd.conf



124행, 136에 wordpress 경로 뒤에 붙이기.


156행의 None을 All로 수정하기.
systemctl restart httpd아파치 서버를 재시작한다.
WinClient에서 아파치 서버에 접속하면
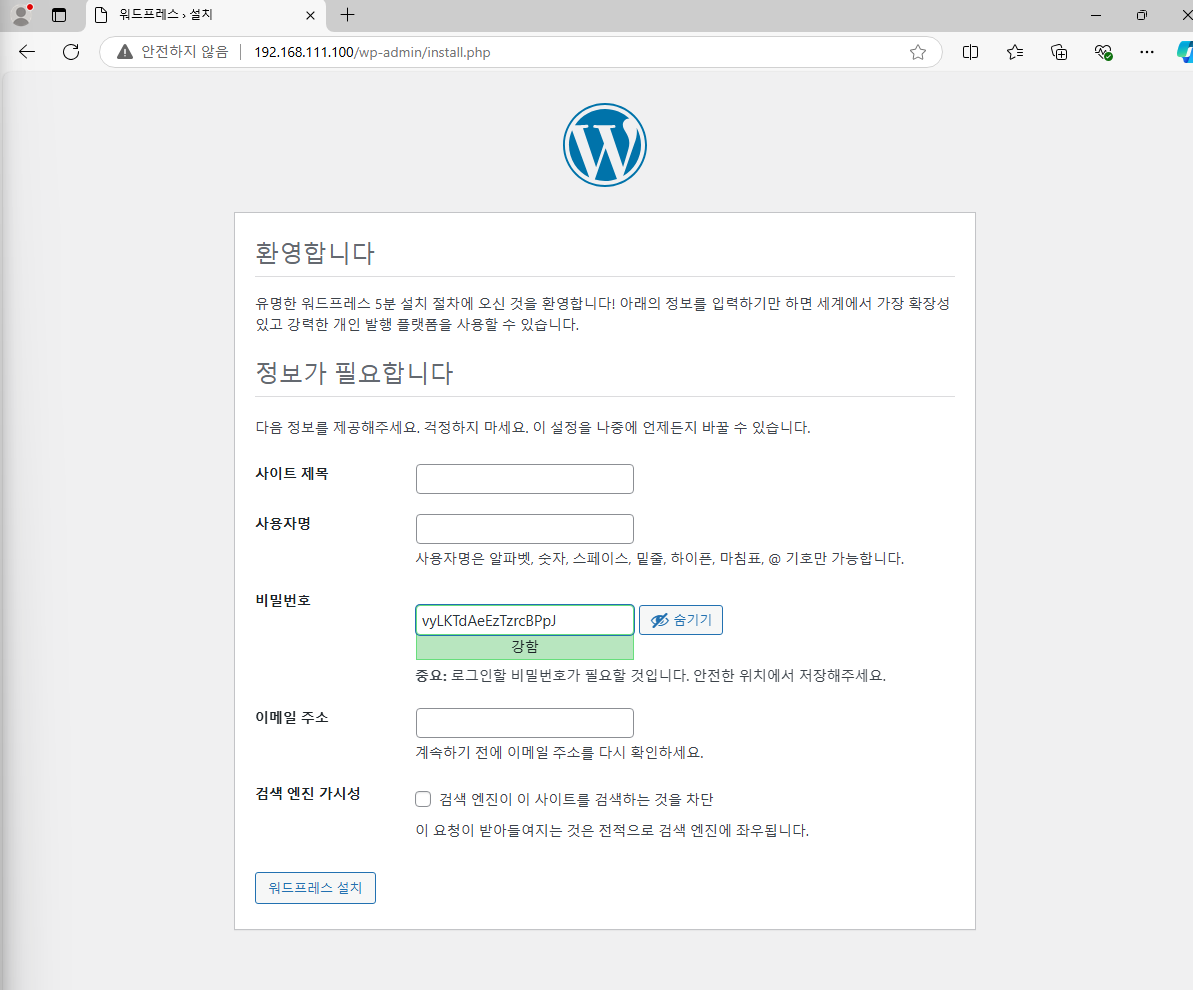
워드프레스 페이지가 뜬다.
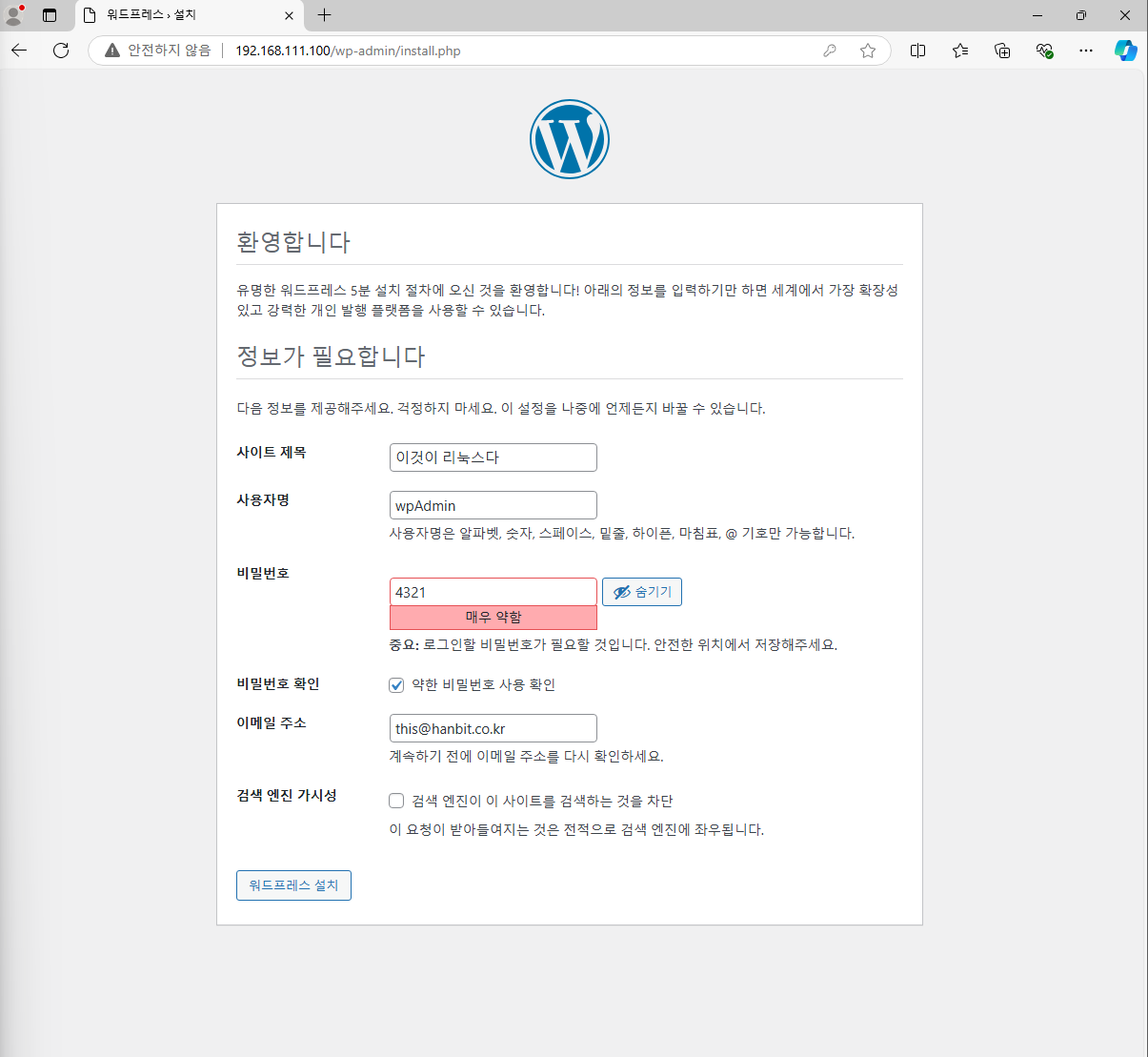
임시로 페이지 설정
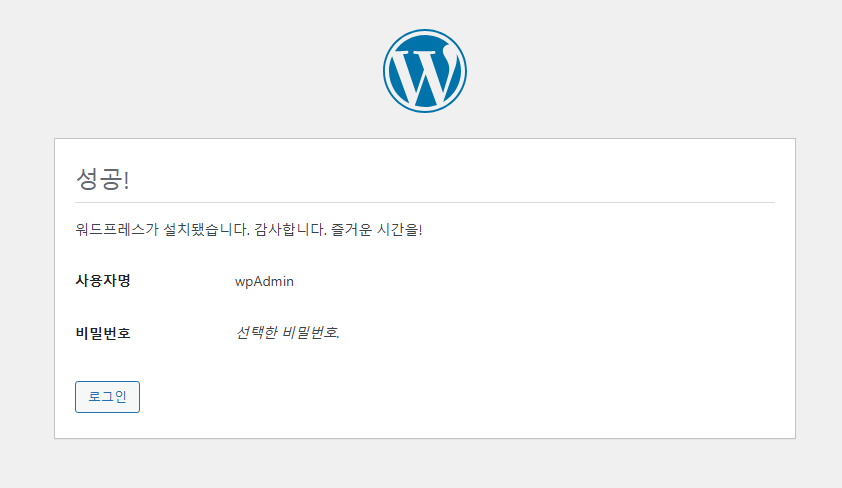
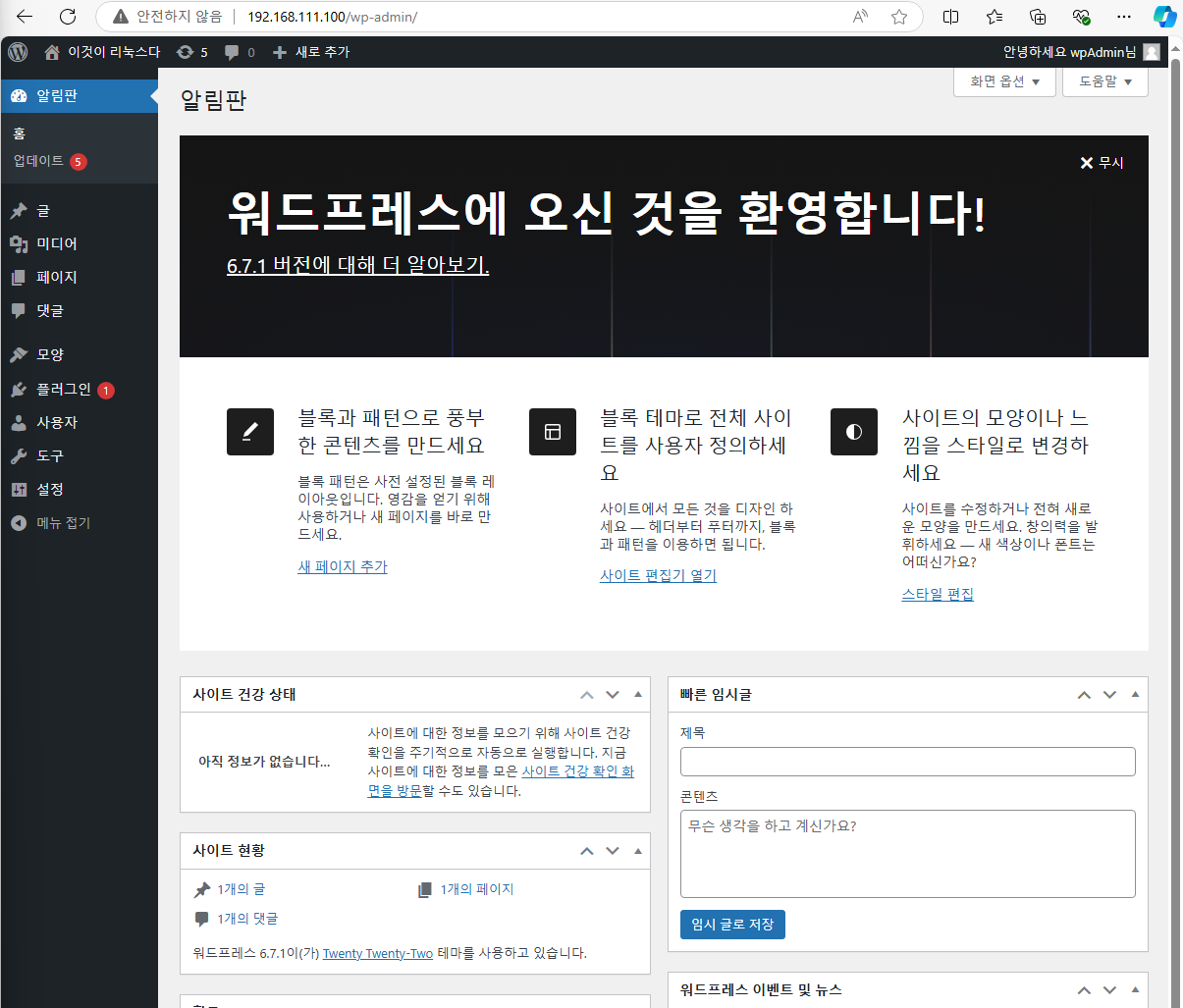
로그인도 잘 된다.
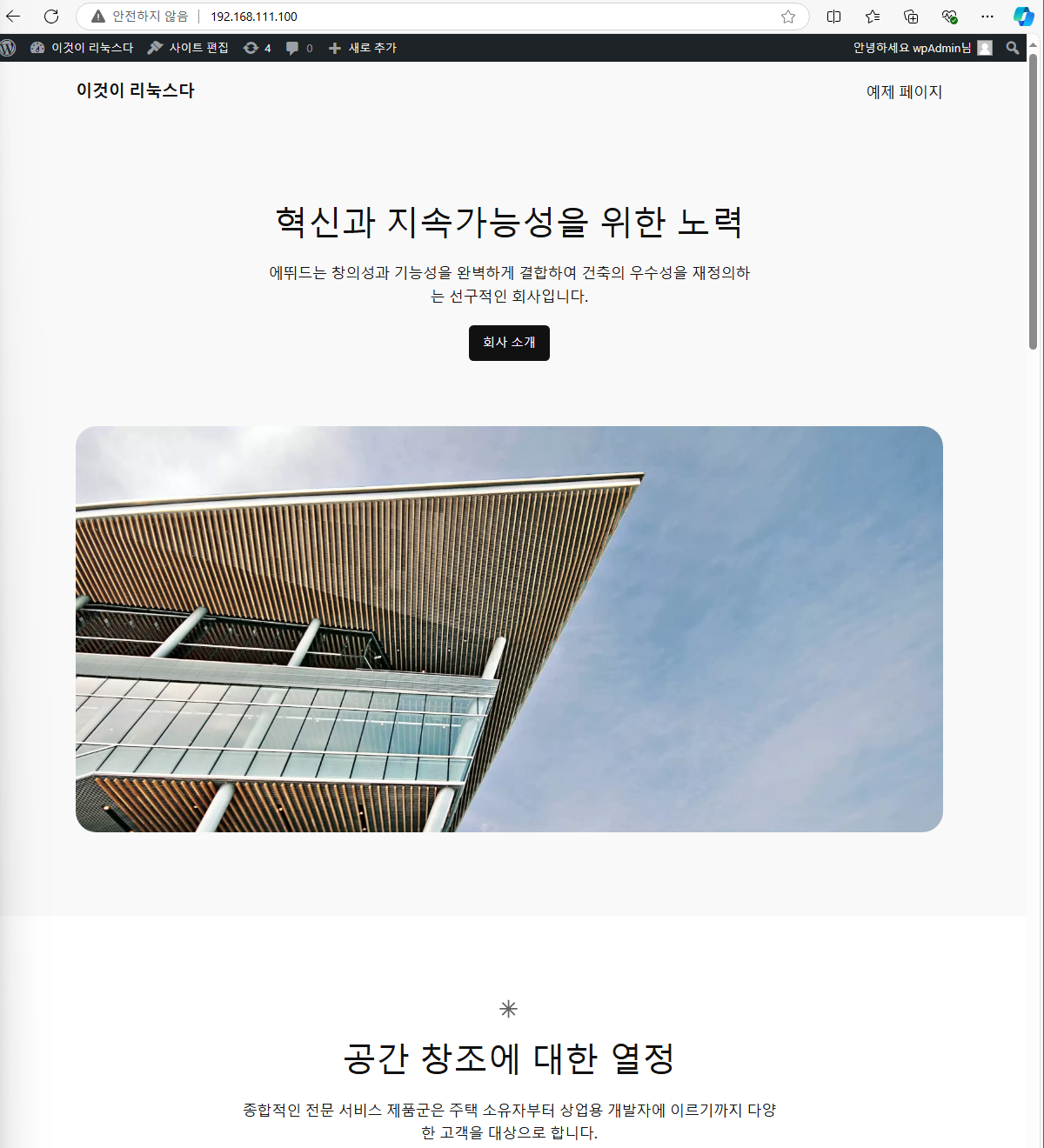
이렇게 테마도 지정해서 페이지를 바꿀 수 있다.
클라우드 서비스 설치 및 운영
https://cafe.naver.com/thisislinux/7527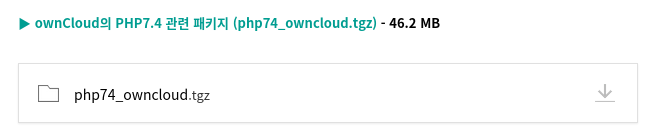
위 파일을 다운
cd 다운로드/
tar xfz php74_owncloud.tgz
cd php74/
dnf -y install *.rpm압축 파일 안의 모든 파일을 설치
systemctl restart mariadb
systemctl enable mariadbmysql 실행
mysql
CREATE DATABASE webDB;
GRANT ALL ON webDB.* TO webUser@localhost IDENTIFIED BY '1234'
EXITmysql db와 계정 생성
systemctl restart httpd
systemctl enable httpd아파치 서버 작동
firewall-cmd --permanent --add-service=http
firewall-cmd --permanent --add-service=https
firewall-cmd --reload방화벽 설정
https://cafe.naver.com/thisislinux/7527
이제 다시 카페로 가서 ownCloud 파일 다운
cd /var/www/html/
mv /root/다운로드/owncloud-10.10.0.zip
unzip -q owncloud-10.10.0.zip
mkdir owncloud/data
chown -R apache.apache owncloud // 외부 접속 사용자가 접근 가능하게 소유권 지정
chmod -R 755 owncloud // 쓰기 허용
systemctl restart httpd아파치 서버 재시작.
winClient에서
192.168.111.100/owncloud로 접속하면 계정 페이지가 보인다.
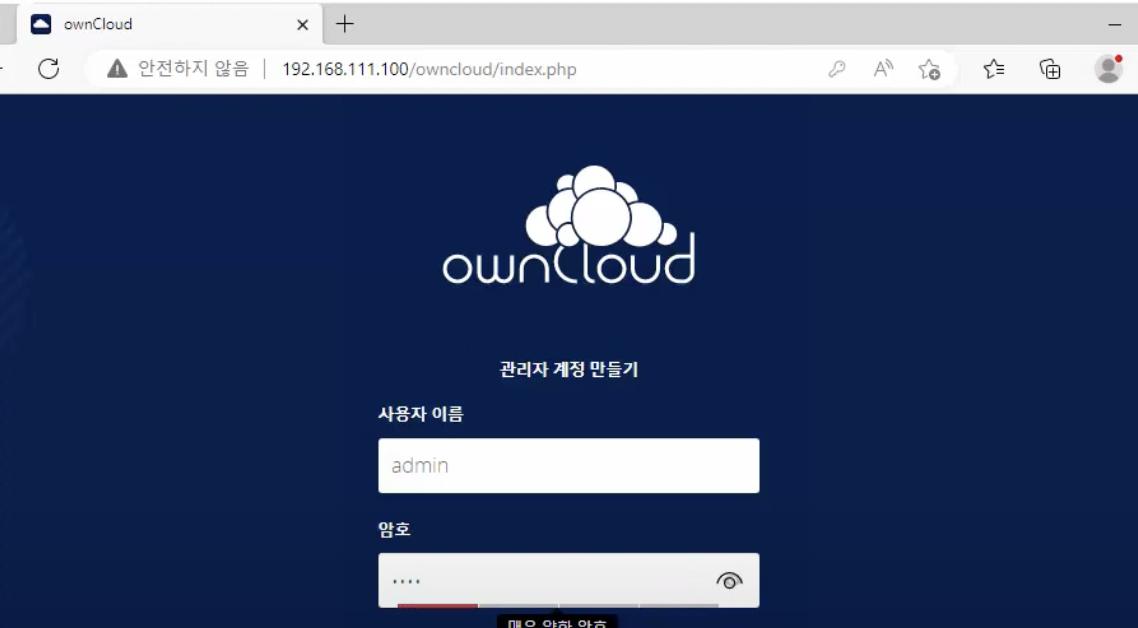
id : admin
password : 1234
로 관리자 계정을 생성하고
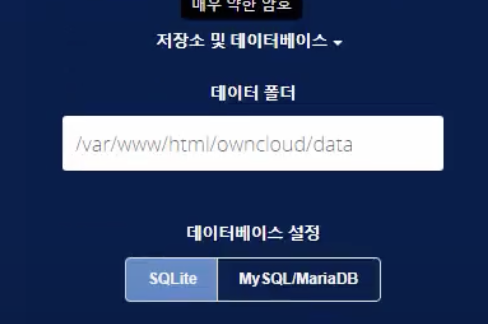
‘저장소 및 데이터베이스’를 누른다.
그러면 설정이 뜬다.
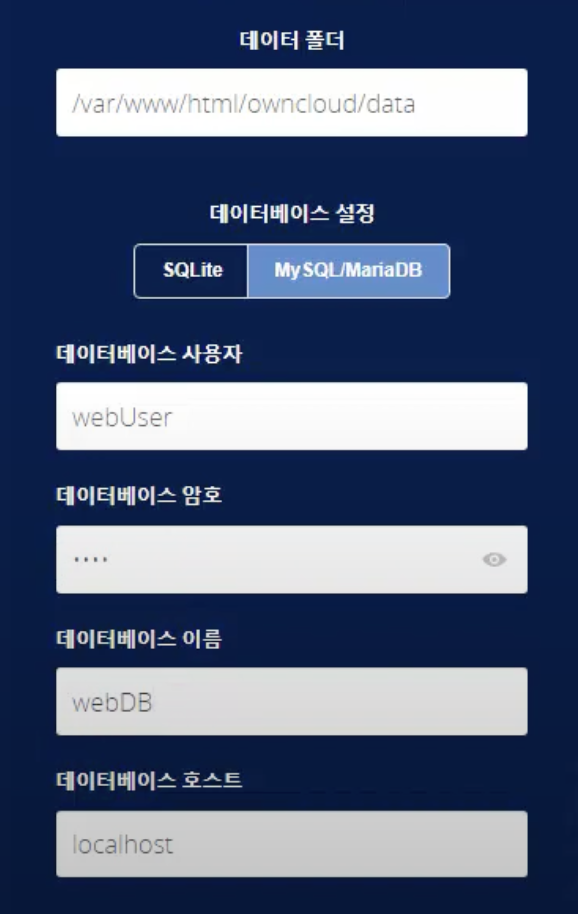
아까 mysql로 생성한 DB계정 정보를 그대로 입력하면 된다.
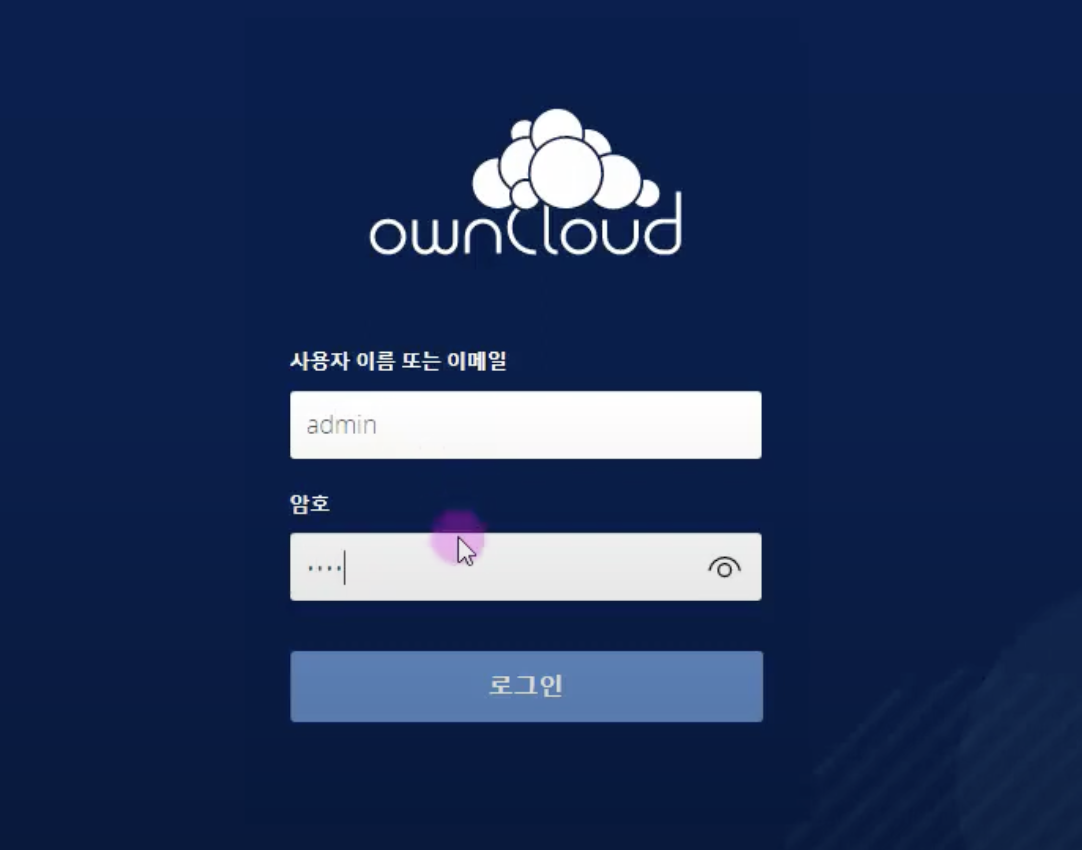
아까 생성한 관리자 계정으로 로그인
로그인을 하고 나면, 일반 유저 계정도 생성하고 관리할 수 있다.
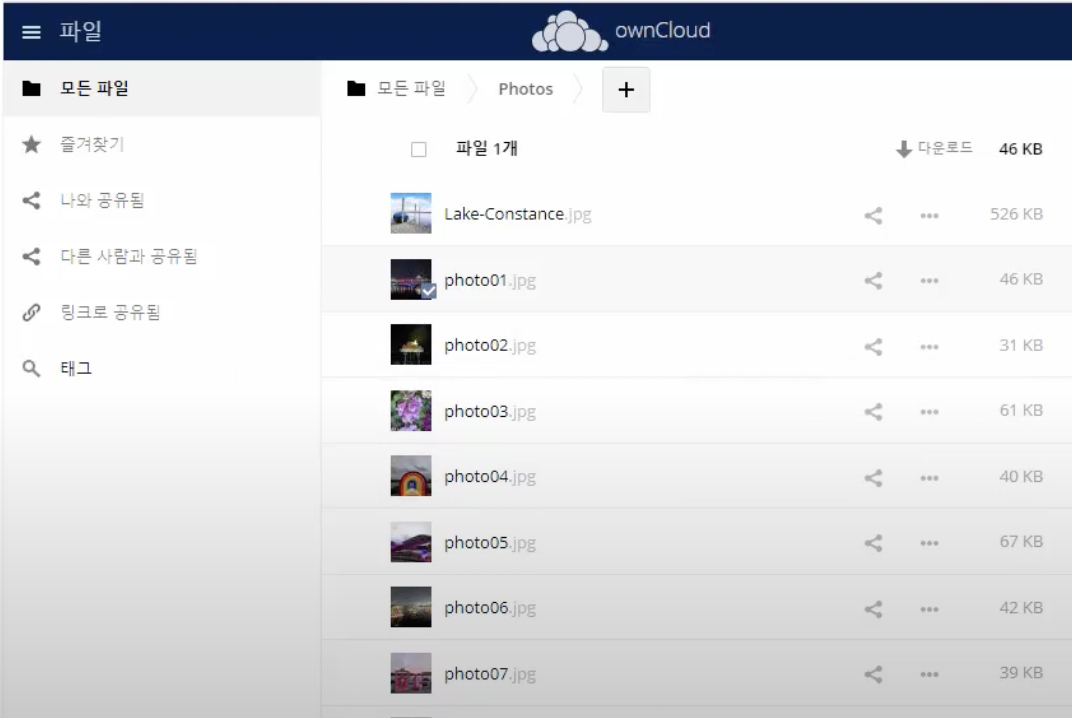
로그인해서 접속한 웹 서버를 통해 파일도 업로드할 수 있다.
https://cafe.naver.com/thisislinux/7527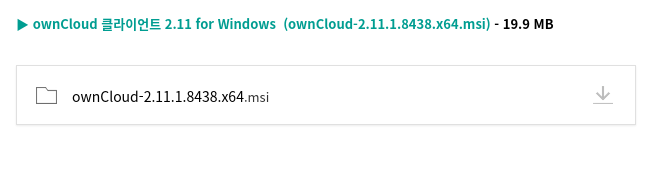
다시 카페로 가서, WinClient 가상머신에 사진의 클라이언트 프로그램을 다운받는다.
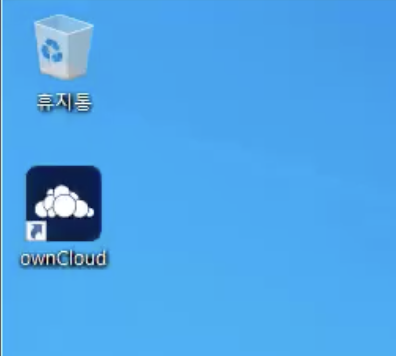
msi 파일을 실행하면 ownCloud 프로그램이 설치된다.
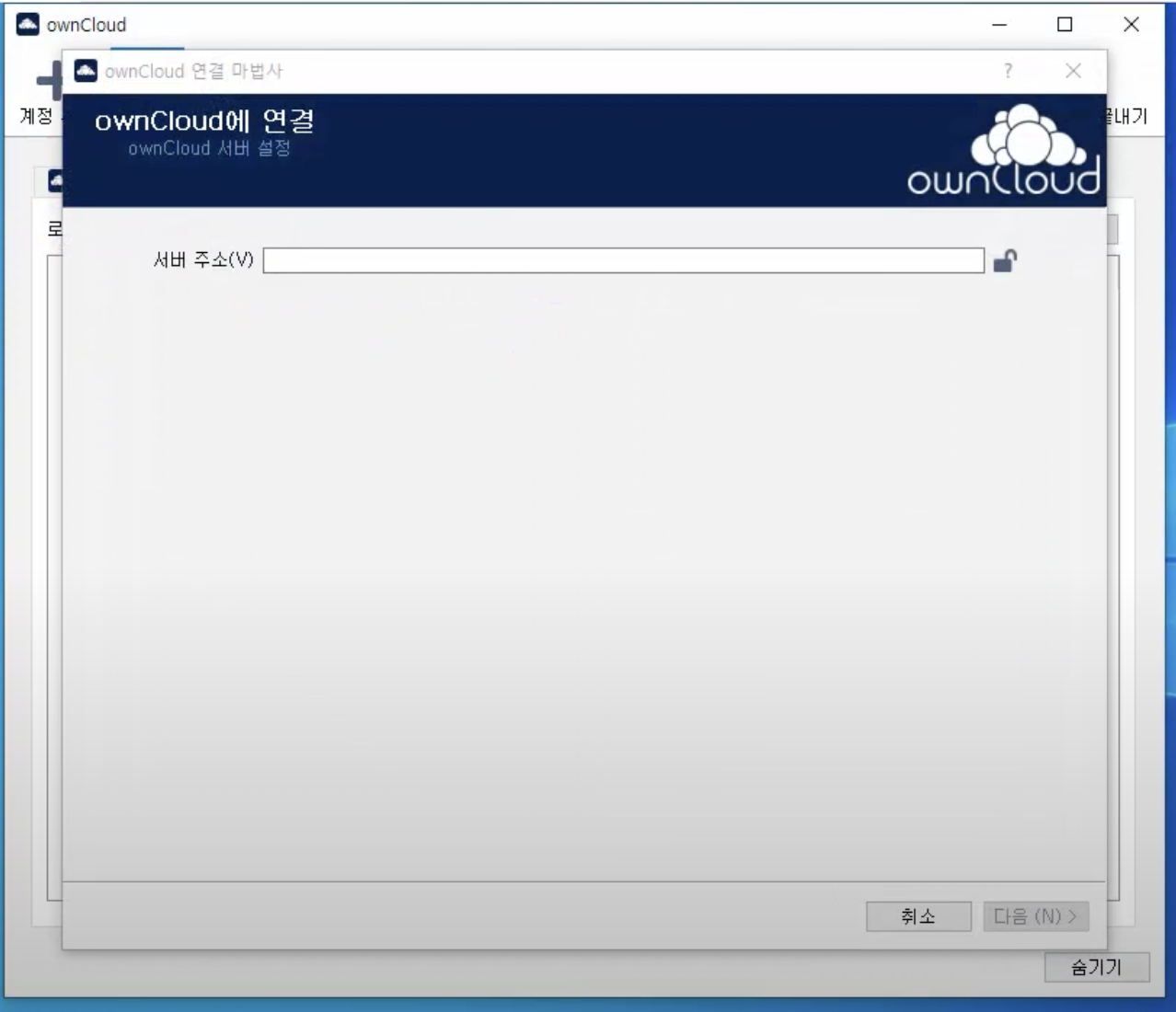

서버 주소를 입력한다.
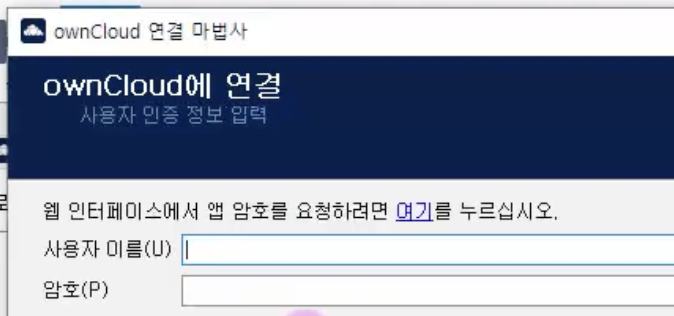
생성한 유저의 이름을 입력한다.
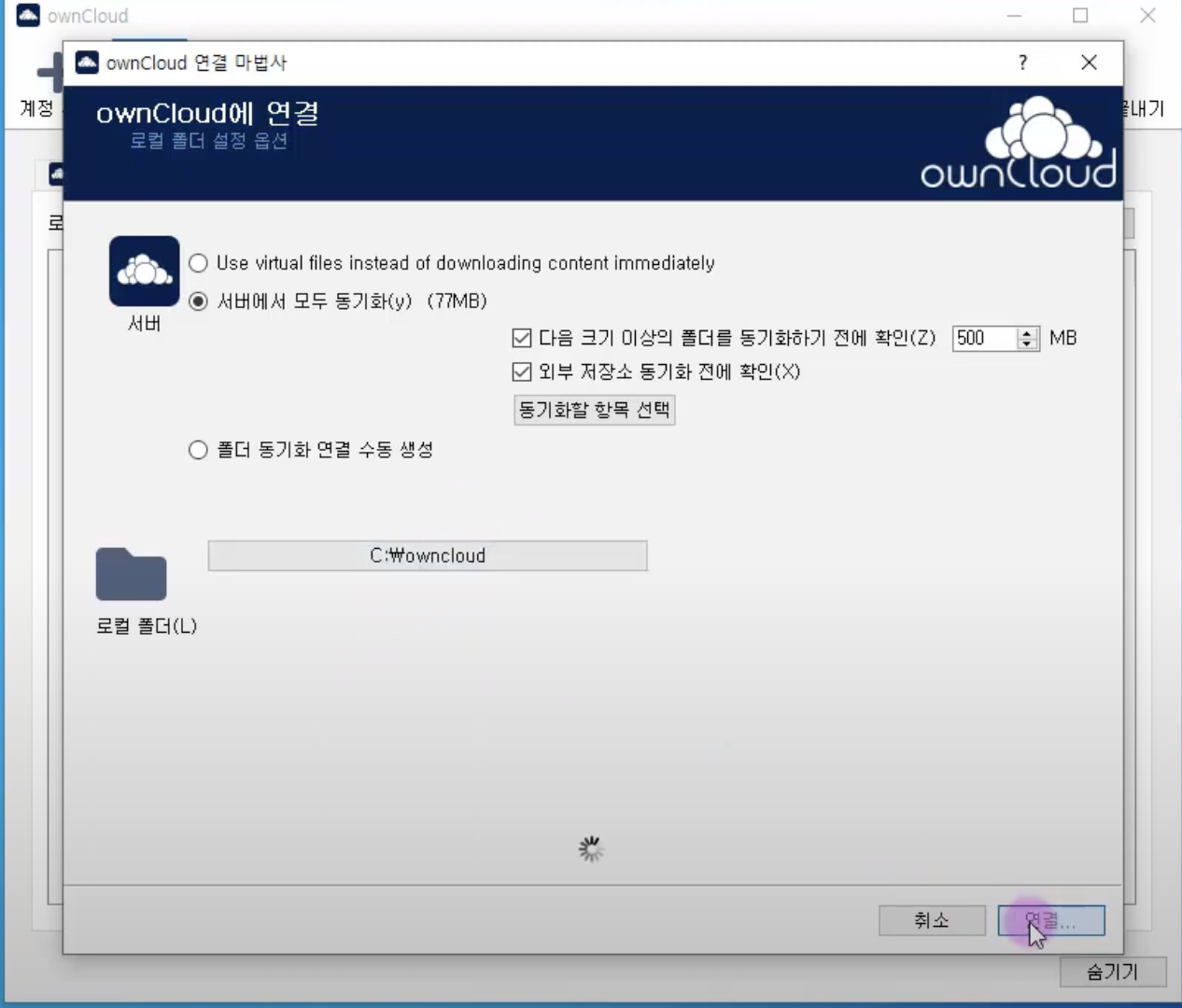
‘서버에 모두 동기화’를 체크한 뒤,
원하는 로컬 폴더에 클라우드 폴더를 연결한다.
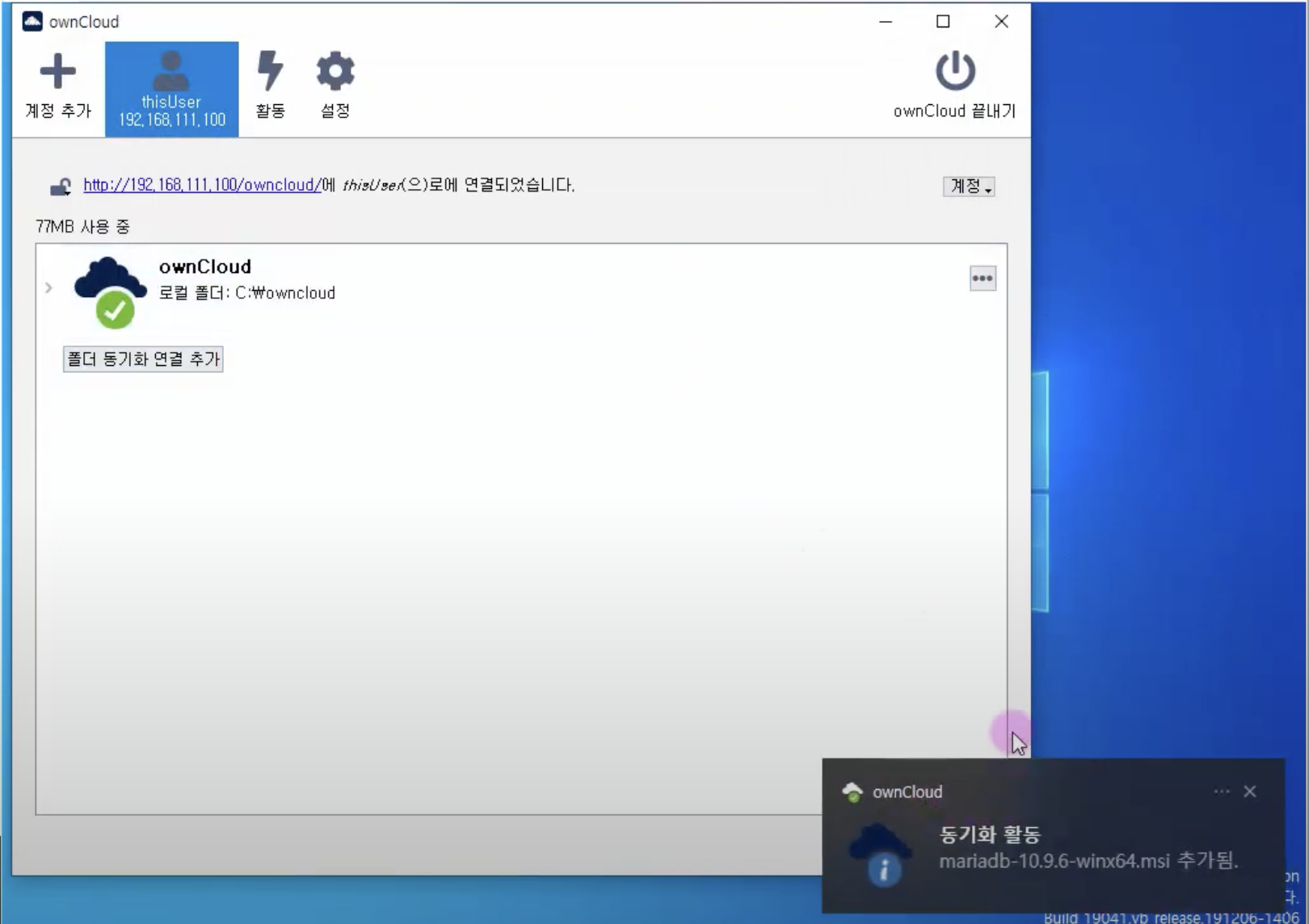
그러면 바로 동기화작업이 진행된다.
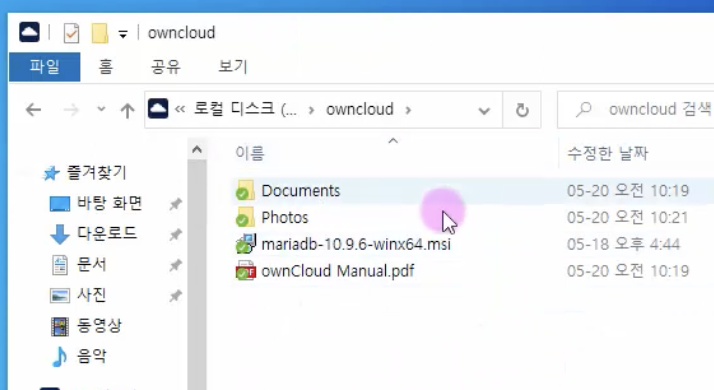
웹서버에서 올려놓은 파일도, 윈도우 파일탐색기를 통해 확인이 가능하다.
'Linux > Rocky Linux' 카테고리의 다른 글
| [Rocky Linux] 11. 데이터베이스 서버 구축 및 운영 (0) | 2024.12.11 |
|---|---|
| [Rocky Linux] 10. 메일 서버 설치 및 운영하기 (0) | 2024.12.11 |
| [Rocky Linux] 9. 네임서버 관리하기 (0) | 2024.12.11 |
| [Rocky Linux] 8. 원격지 시스템 관리하기 (0) | 2024.12.11 |
| [Rocky Linux] 7. RAID6와 RAID 1+0 / LVM 구성하기 / 쿼터 구현하기 (0) | 2024.11.21 |



